Windows Phone(au IS12T)について
1.購入日
2011/11/23 2.Windows Phone(au IS12T)乗り換えについて 電話番号を変えずにWindows Phone(ドコモ SC-01B)をWindows Phone(au IS12T)に乗り換える為、まずドコモショップでMNP (携帯電話番号ポータビリティー)を申し込み、 その際、解約金, 違約金がいくらかかるか等を確認後、その申込書をauショップに持参して、Windows Phone(au IS12T)で新規契約しました。 尚、Windows Phone(au IS12T)に乗り換え後、ドコモUIMカード(FOMAカード)の返却の為、ドコモショップにWindows Phone(ドコモ SC-01B)を持参したのですが、ドコモUIMカードを 取り外すと今まで購入したアプリケーション等が動作しなくなる事があり、そのままにしておいてかまわないと言われた為、そのまま持ち帰りました。 Windows Phone(ドコモ SC-01B)の電話はもちろん繋がらないのですが、WiFiは問題なく繋がり、Windows Mobileアプリケーションも今までと同様に作成できます。 3.Windows Phone(au IS12T)について Windows Phone(au IS12T)は、マイクロソフトのWindows Phone 7.5 を搭載したスマートフォン(発売日:2011/8/25)です。ユーザー インターフェイスはMetro UIです。 又、標準機能のOffice Mobileを搭載しています。尚、Visual Studioでアプリケーションの作成が可能です。 4.Windows Phone(au IS12T)用パーツについて 今回購入したWindows Phone(au IS12T)用パーツは、レザーケースと、液晶保護シート, ACアダプタです。 1.購入品 ・PDAIR レザーケース for Windows Phone IS12T 横開きタイプ(ブラック):PALCIS12TB/注文日(2011/11/16):ミヤビックス(\3,990) ・IS12T用液晶保護シート:OverLay Brilliant for Windows Phone IS12T:OBIS12T/注文日(2011/11/20):ミヤビックス(\980) ・共通ACアダプタ03 シロ:0301PQA/購入日(2011/11/23):auショップ(\945) 2 以下の写真について 以下の1枚目の写真は、IS12T本体と付属品です。2枚目は同時購入したACアダプタです。3枚目はレザーケースと液晶保護シートです。 4〜6枚目はレザーケースにいれた写真で、前面カバーを開けた状態と、閉じた状態の表と裏面です。 





5.Windows Phone(au IS12T)画面について 以下の1枚目の画面は、IS12Tの初期画面(ロック画面)です。2枚目の画面はスタート画面です。3枚目はアプリケーション一覧画面で、上下にスライド,選択してアプリケーションを 起動できます。4〜6枚目はOffice Mobile(Word, Excel)です。Office MobileのWord, Excel, OneNoteは新規で文書を作成でき、PowerPointは編集のみできます。 尚、Zune ソフトウェアをパソコンにインストールして、IS12TとUSBケーブルで接続して、パソコンとメディアファイルの同期ができます。又、Windows LiveのSkyDriveを使用して、 Office文書, 写真, 動画ファイル等をオンライン上で閲覧, 編集, パソコンとのデータ連携, ファイル共有等ができます。 
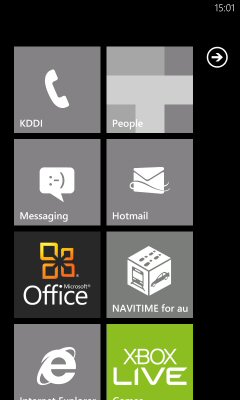
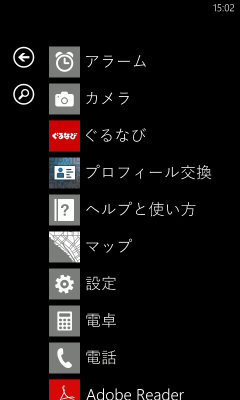
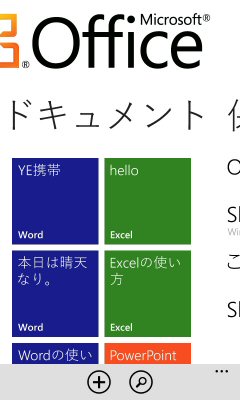
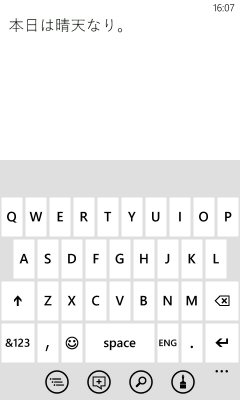
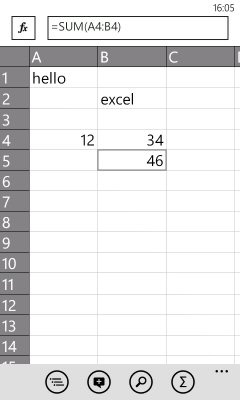
6.Zuneソフトウェア, SkyDriveについて Zuneソフトウェア(Macの場合は、Windows Phone 7 Connector)は、iPhoneでいうとiTunesで、Windows Phone 7の管理ソフトです。Windows Phone 7の更新プログラムのダウンロード, メディアファイルの同期, アプリケーションの入手ができます。又、自作Windows Phone 7アプリケーションを実機でデバッグする場合に起動しておく必要があります。SkyDriveは、 マイクロソフトが提供しているオンラインストレージサービスで、25GBまで無料(1ファイルの上限は100MB)で利用できます。Office文書, 写真, 動画ファイル等のオンライン上での 閲覧, 編集,パソコンとのデータ連携, ファイル共有等が可能です。以下の1枚目はWindows 7上のZuneソフトウェア, SkyDriveで、2枚目はMac OS X Lion上のWindows Phone 7 Connector, SkyDriveです。WindowsとMacのどちらでもWindows Phone 7の管理ができます。 
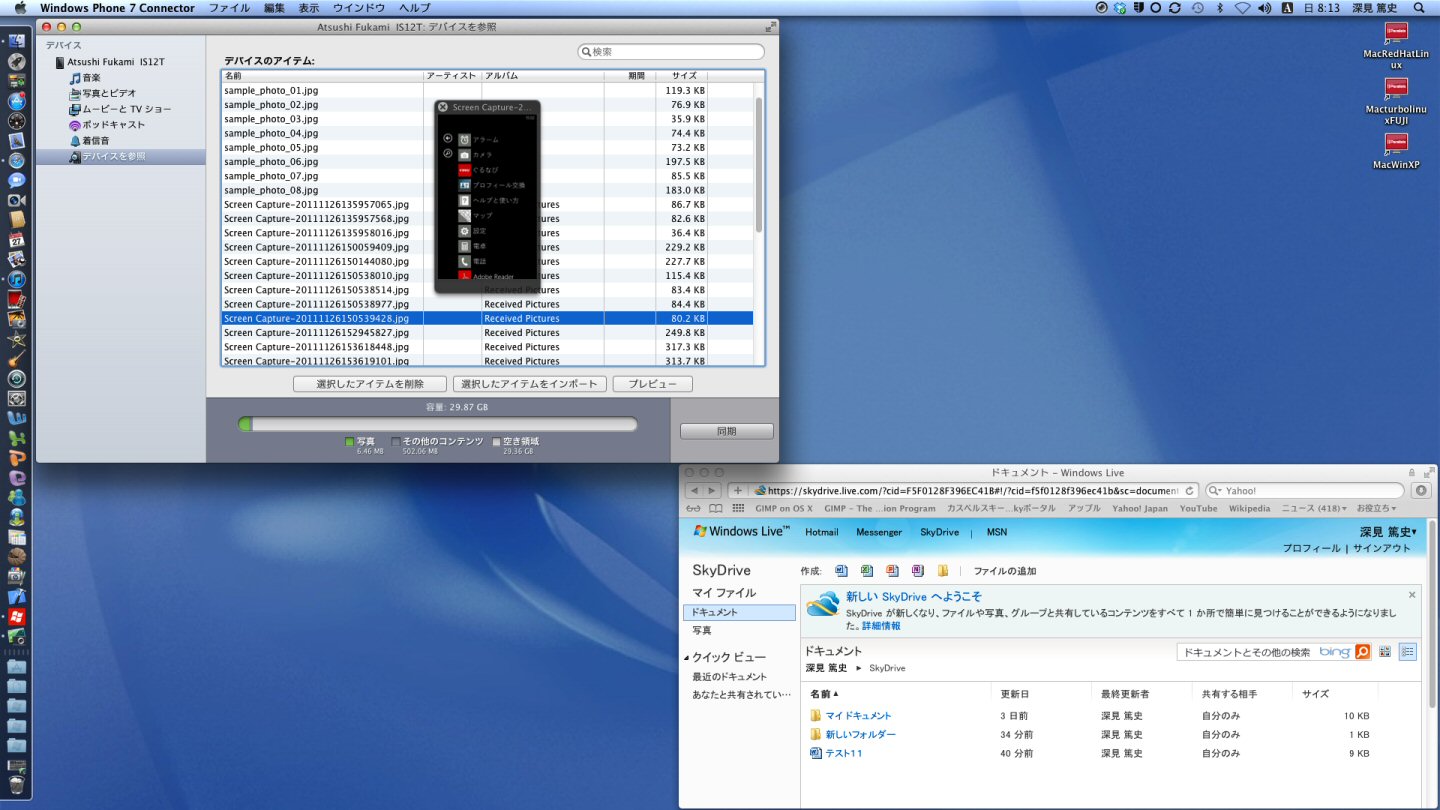
7.自作Windows Phone 7アプリケーションのIS12T(実機)へのインストールについて "7.4.9 Windows Phone 7アプリケーション作成について"の環境に、IS12T(実機)との接続環境を追加して、IS12Tでアプリケーションの動作確認を行いました。 IS12Tでアプリケーションの動作確認を行う為には、Windows Phone デベロッパー(開発者)の登録をする必要があります。(以下の"Windows Phone デベロッパー(開発者)登録手順"参照) Windows Phone デベロッパー(開発者)の登録後、"7.4.9 Windows Phone 7アプリケーション作成について"で作成した"CalcTestWP7"プロジェクトファイルを"Visual Studio 2010 Express for Windows Phone"で開き、プロジェクトのターゲットを"Windows Phone Device"に設定します。その後、IS12TをUSBケーブルでパソコンに接続して、Zune ソフトウェアが起動していなければ、 起動して、デバッグを開始します。以下の1枚目の画面は自作パソコンのWindows 7(32bit)でIS12Tでデバッグ中の状態です。2,3枚目はIS12Tの画面で、2枚目はパソコンと接続してデバッグ中の 状態です。3枚目のアプリケーション一覧画面には"CalcTestWP7"が追加されました。4枚目は動作確認中のIS12Tの写真です。特に問題なく動作します。 ○Windows Phone デベロッパー(開発者)登録手順 1.Zune ソフトウェアをパソコンにインストールする。 2.App Hub(http://create.msdn.com/ja-JP/)に登録する。(1年間のメンバーシップが9800円必要) 3.実機を登録する。 実機をUSBケーブルでパソコンに接続して、Zune ソフトウェアが起動していなければ、起動して、Windowsスタートメニューの"Windows Phone SDK 7.1"内の "Windows Phone Developer Registration"を実行し、Windows Live IDとパスワードを入力する。 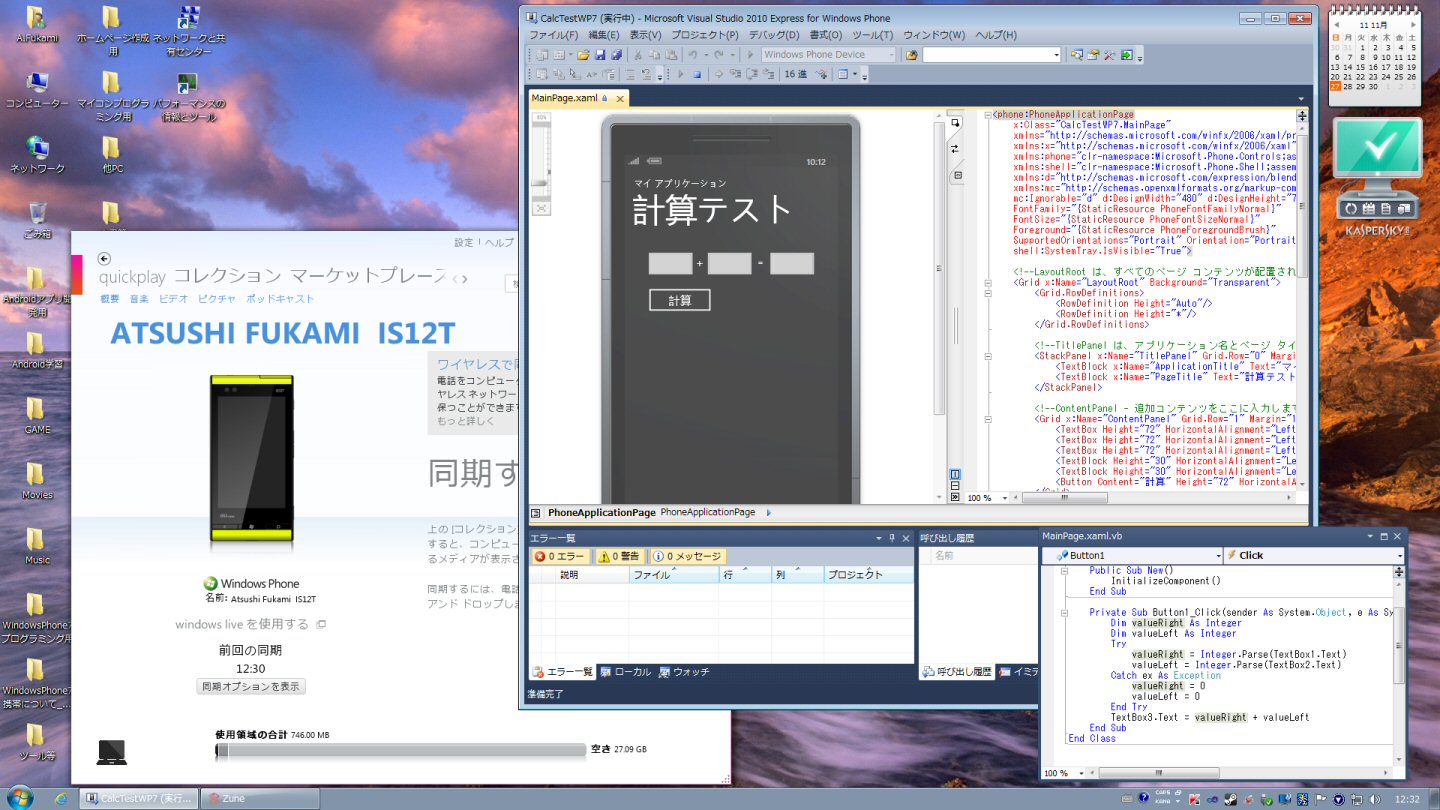
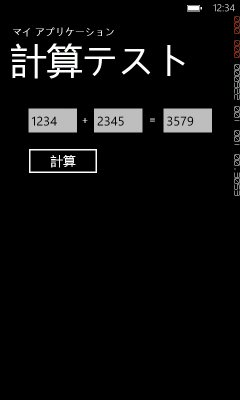
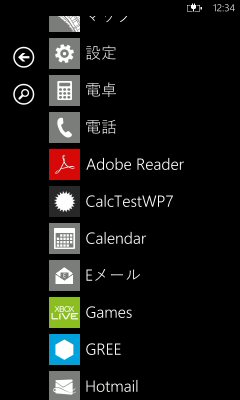

8.IS12Tのスクリーンショットについて Windows Phone 7のスクリーンショットを撮るには開発者登録された本体が必要です。IS12Tのデベロッパー(開発者)登録後、インターネットで検索して"Screen Capture"アプリケーションを IS12Tにインストールしました。ダウンロードしたxapファイルは、Windowsスタートメニューの"Windows Phone SDK 7.1"内の"Application Deployment"を実行後、ダウンロードしたxapファイルを 指定し、"配置"をクリックしてIS12Tにインストールしました。シャッターボタンの「半押し」でスクリーンショットが撮れます。又、以下のIS12Tのアプリケーション一覧画面には"Screen Capture" アプリケーションが追加されました。 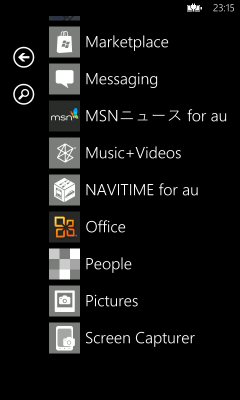
9.感想等 今回は、Windows Phone(au IS12T)を購入してアプリケーションのプログラミング(実機での動作確認)を行いました。IS12Tは標準機能のOffice Mobileを搭載しているため、 MIcrosoft Office文書がとてもきれいです。又、IS12Tにはスクリーンキャプチャーツールがインストールされていない為、インターネット上の無料アプリケーションを インストールしてスクリーンショットを撮りました。今後はIS12Tを使ってWindows Phone 7プログラミングの学習を行います。 10.ポータブル充電器について(2011/12/10 追加) 外出先でのIS12Tのバッテリー切れが心配な為、ポータブル充電器を購入しました。今回購入した"ポータブル充電器02"は、小型, 軽量でとても使いやすいです。 尚、"ポータブル充電器02"はパソコンのUSBポート又は、"共通ACアダプタ03"(別売)で充電します。 1.購入品 ・ポータブル充電器02:0301PFA/注文日(2011/12/4):auオンラインショップ(\3,045) 2.以下の写真について 以下の1枚目の写真は"ポータブル充電器02"の内容物(本体, USBケーブル, 取扱説明書)です。2枚目は"ポータブル充電器02"を充電する為のパーツで、 USBケーブルを直接パソコンに接続して"ポータブル充電器02"に充電するか、左下の"共通ACアダプタ03"(別売)にUSBケーブルを接続してACコンセントから 充電します。3枚目はIS12Tを充電中の状態です。 


トップページヘもどる |