俈丏俇丏4 OS X Moutain Lion Server 傾僢僾僌儗乕僪(WEB, FTP僒乕僶乕)丂帺戭偺WEB, FTP僒乕僶乕(MacBook Pro 15僀儞僠(MC723J/A))偺Mac OS傪"OS X Lion Server" 偐傜 "OS X Moutain Lion Server"偵 丂丂丂2012/8/忋弡 俀丏"OS X Moutain Lion"偺僀儞僗僩乕儖偵偮偄偰 丂丂"OS X Mountain Lion Server"傊偺傾僢僾僌儗乕僪偼丄"OS X Mountain Lion"偺僀儞僗僩乕儖屻丄"OS X Server"傪僀儞僗僩乕儖偟偰峴偄傑偡丅 丂弶傔偵丄MacBook Pro 15僀儞僠偺"OS X Lion Server"傪嵟怴偺忬懺偵峏怴偟偰偐傜丄App Store偐傜"OS X Mountain Lion"傪僟僂儞儘乕僪, 丂僀儞僗僩乕儖偟傑偟偨丅摿偵栤戣側偔栺1.5帪娫偱僟僂儞儘乕僪,僀儞僗僩乕儖偑姰椆偟傑偟偨丅 丂1.僀儞僗僩乕儖傾僾儕働乕僔儑儞 丂丂丒OS X Mountain Lion 丗丂App Store(婛偵峸擖嵪偺堊丄柍椏僟僂儞儘乕僪) 丂2.埲壓偺僷僜僐儞夋柺偵偮偄偰 丂丂丂丂埲壓偺1枃栚偺僷僜僐儞夋柺偼丄MacBook Pro 15僀儞僠偱偺App Store偺"OS X Mountain Lion"峸擖夋柺偱偡丅2枃栚偼傾僢僾僌儗乕僪慜 丂丂丂(OS X Lion)偺僔僗僥儉忣曬偱丄3枃栚偼傾僢僾僌儗乕僪屻(OS X Mountain Lion)偺僔僗僥儉忣曬偱偡丅 丂丂丂 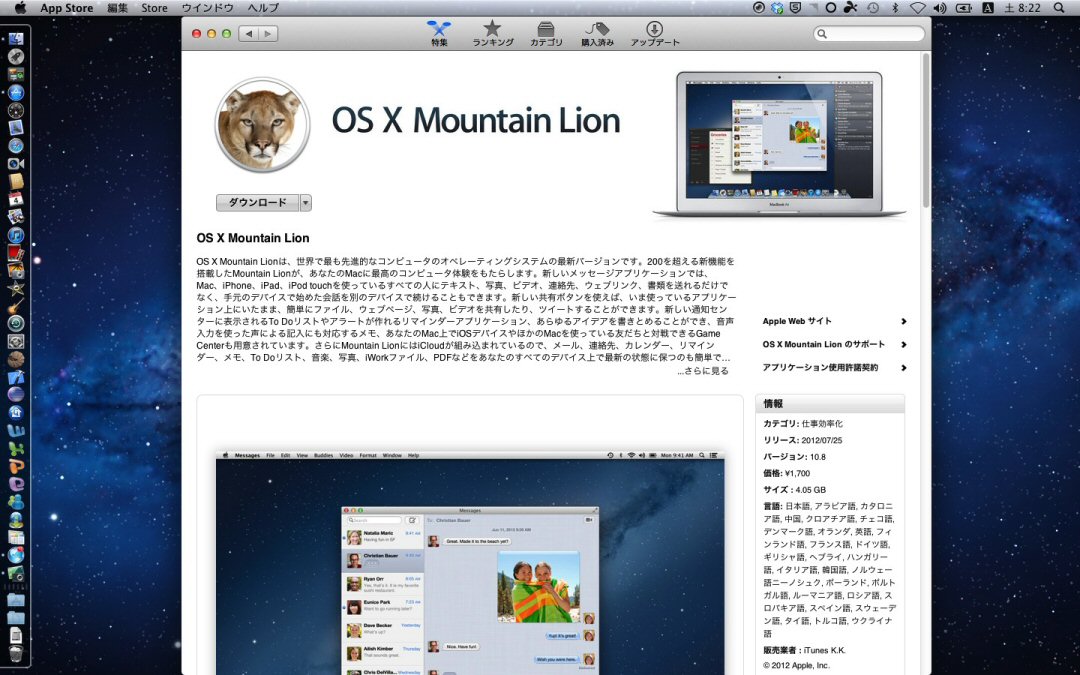
丂丂丂 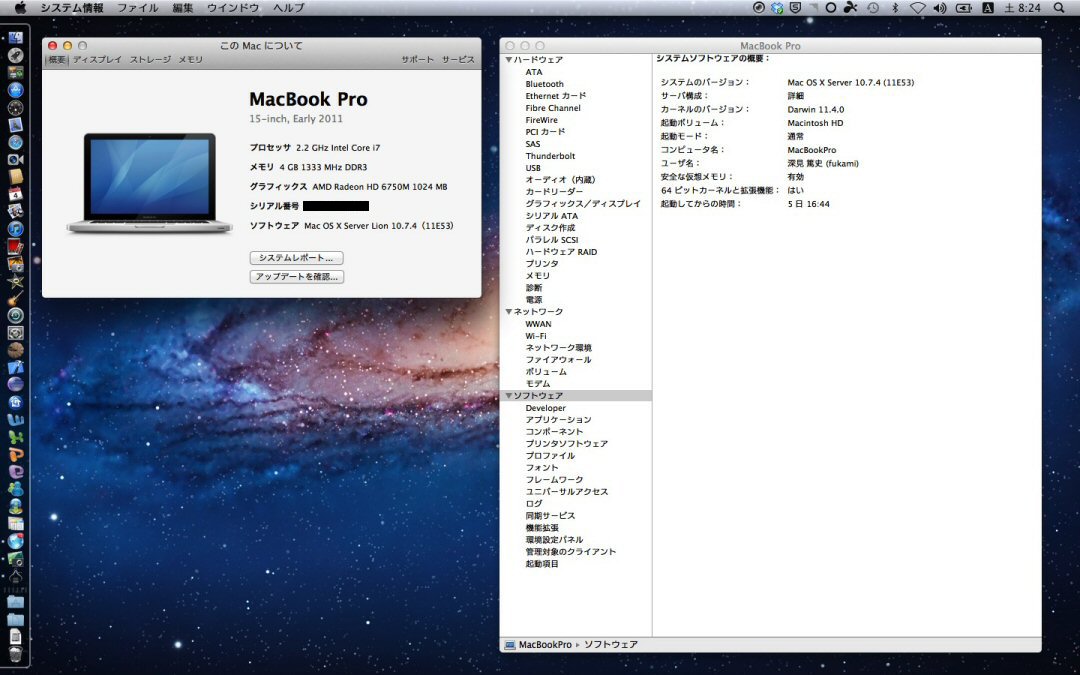
丂丂丂 
俁丏"OS X Moutain Lion"傾僢僾僌儗乕僪屻偺挷惍 丂丂丂"OS X Mountain Lion"偵傾僢僾僌儗乕僪屻丄晄嬶崌偑敪惗偟偨堊丄埲壓偺挷惍傪峴偄傑偟偨丅"俈丏俆丏11 OS X Moutain Lion 傾僢僾僌儗乕僪"偲 丂丂摨條偱偡丅彯丄埲壓偺僷僜僐儞夋柺偼丄MacBook Pro 15僀儞僠偱偺Ecripse偲Xcode4.4偲Gimp偺摦嶌妋擣偺忬懺偱偡丅摿偵栤戣側偔摦嶌偟傑偡丅 丂丂丂仜"OS X Moutain Lion"傾僢僾僌儗乕僪屻偺挷惍売強 丂丂丂丂丂1.Xcode偑摦嶌偟側偄堊丄Xcode 4.4偵傾僢僾僨乕僩偟傑偡丅 丂丂丂丂丂2.OS X Mountain Lion偼X11偑娷傑傟側偄堊丄Gimp偑婲摦偟傑偣傫丅X11傪庤摦偱僀儞僗僩乕儖偟傑偡丅 丂丂丂丂丂丂曽朄偼丄http://xquartz.macosforge.org/landing/偐傜"XQuartz-2.7.2.dmg"傪僟僂儞儘乕僪,僀儞僗僩乕儖偟傑偡丅 丂丂丂丂丂3.僔僗僥儉娐嫬愝掕偺"僙僉儏儕僥傿偲僾儔僀僶僔乕亜堦斒亜僟僂儞儘乕僪偟偨傾僾儕働乕僔儑儞偺幚峴嫋壜"傪 丂丂丂丂丂丂"偡傋偰偺傾僾儕働乕僔儑儞傪嫋壜"偵愝掕偟傑偡丅 丂丂丂丂丂4.Java傪巊梡偡傞傾僾儕働乕僔儑儞(椺丗Eclipse)偑摦嶌偡傞堊偵"傾僾儕働乕僔儑儞"->"儐乕僥傿儕僥傿"->"Java Preferences"傪幚峴偟偰 丂丂丂丂丂丂Java SE6 儔儞僞僀儉傪僀儞僗僩乕儖偟傑偡丅 丂丂丂 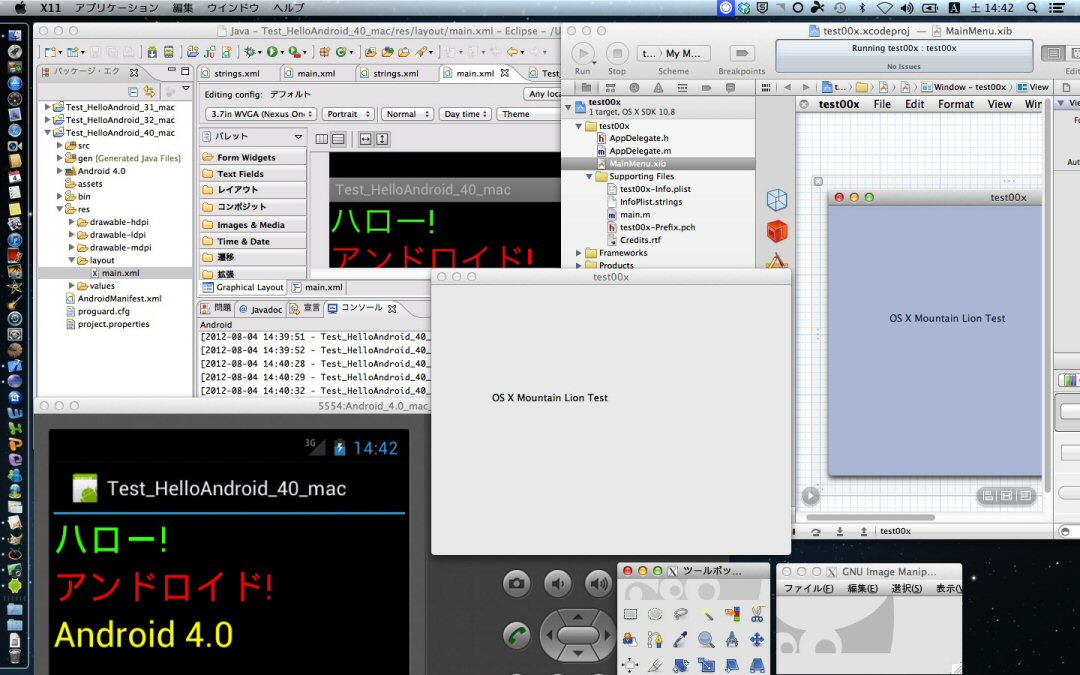
係丏"OS X Server"偺峸擖, 僀儞僗僩乕儖偵偮偄偰 丂丂忋婰俁丏偺嶌嬈屻丄App Store偐傜"OS X Server"傪峸擖偟偰僟僂儞儘乕僪,僀儞僗僩乕儖傪峴偄丄僒乕僶乕娐嫬偺挷惍傪峴偄傑偟偨丅 丂1.峸擖昳 丂丂丒OS X Server丗丂峸擖擔(2012/8/4)丗App Store(\1,700) 丂2.WEB, FTP僒乕僶乕娐嫬峔抸 丂丂丂"OS X Moutain Lion Server"偵峏怴屻丄埲慜偺娐嫬偑傎偲傫偳偦偺傑傑堷偒宲偑傟偰偄傞堊丄WEB,FTP僒乕僶乕偼偦偺傑傑摦嶌偟傑偟偨丅 丂丂扐偟丄WEB僒乕僶乕偺Default僨傿儗僋僩儕撪偺儂乕儉儁乕僕偑嶍彍偝傟偰偄傞堊丄Default僨傿儗僋僩儕偺嵞嶌惉屻丄嵞搙儂乕儉儁乕僕傪 丂丂帺戭僒乕僶乕(ThinkPad T510i)偐傜帺戭僒乕僶乕(MacBook Pro(MC723J/A))偵FTP宱桼偱揮憲偟傑偟偨丅 丂丂仜WEB,FTP僒乕僶乕娐嫬峔抸庤弴 丂丂丂丂嘆"App Store"偱"OS X Moutain Lion Server"偵峏怴偡傞丅 丂丂丂丂嘇徣僄僱儖僊乕愝掕 丂丂丂丂丂丂僐儞僺儏乕僞乕偺僗儕乕僾丗偟側偄 丂丂丂丂丂丂僨傿僗僾儗僀偺僗儕乕僾丗揔帪 丂丂丂丂丂丂僱僢僩儚乕僋傾僋僙僗偵傛偭偰僗儕乕僾傪夝彍丗僠僃僢僋偡傞 丂丂丂丂嘊WEB僒乕僶乕偺Default僨傿儗僋僩儕傪怴偨偵嶌惉偟偰丄儂乕儉儁乕僕傪帺戭僒乕僶乕(MacBook Pro(MC723J/A))偵FTP宱桼偱揮憲偡傞丅 丂丂仜帺戭PC僱僢僩儚乕僋愙懕恾(H24擭4寧埲崀曄峏偼偁傝傑偣傫)丗嶲峫 丂丂丂 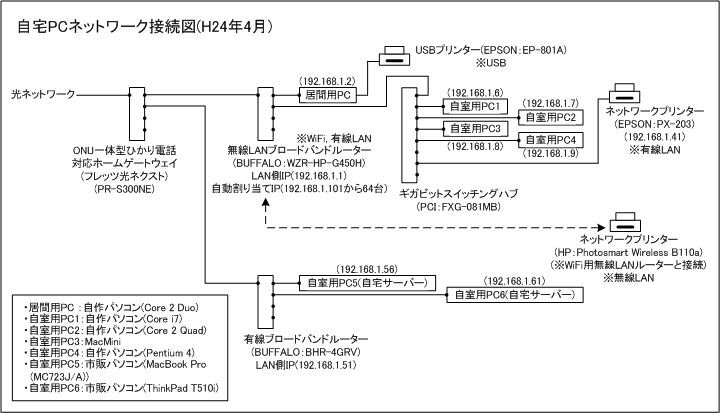
丂3.埲壓偺僷僜僐儞夋柺偵偮偄偰 丂丂丂丂埲壓偺1枃栚偺僷僜僐儞夋柺偼丄App Store偱偺"OS X Server"偺峸擖夋柺偱偡丅2枃栚偼WEB,FTP僒乕僶乕偺愝掕偱偡丅埲慜偺娐嫬偑 丂丂丂偦偺傑傑堷偒宲偑傟偰偄傞堊丄摿偵愝掕曄峏傪偟偰偄傑偣傫丅扐偟丄Default僨傿儗僋僩儕撪偺儂乕儉儁乕僕偑嶍彍偝傟偰偄傞堊丄儂乕儉儁乕僕偺 丂丂丂揮憲傪峴偄傑偟偨丅3枃栚偼帺戭僒乕僶乕(ThinkPad T510i)偺僷僜僐儞夋柺偱丄儂乕儉儁乕僕價儖僟乕偺僼傽僀儖揮憲僣乕儖偱帺戭僒乕僶乕 丂丂丂(MacBook Pro(MC723J/A))偺Default僨傿儗僋僩儕偵愙懕偟偰偄傑偡丅4枃栚偼帺嶌僷僜僐儞(Windows 7(32bit)丗"帺戭PC僱僢僩儚乕僋愙懕恾"偺 丂丂丂"帺幒梡PC1")偺僷僜僐儞夋柺偱丄僀儞僞乕僱僢僩宱桼偱帺戭僒乕僶乕(MacBook Pro(MC723J/A)偺儂乕儉儁乕僕偲丄僄僋僗僾儘乕儔乕偲 丂丂丂僐儅儞僪僾儘儞僾僩偱Default僨傿儗僋僩儕偵FTP偱愙懕偟偰偄傑偡丅 丂丂丂 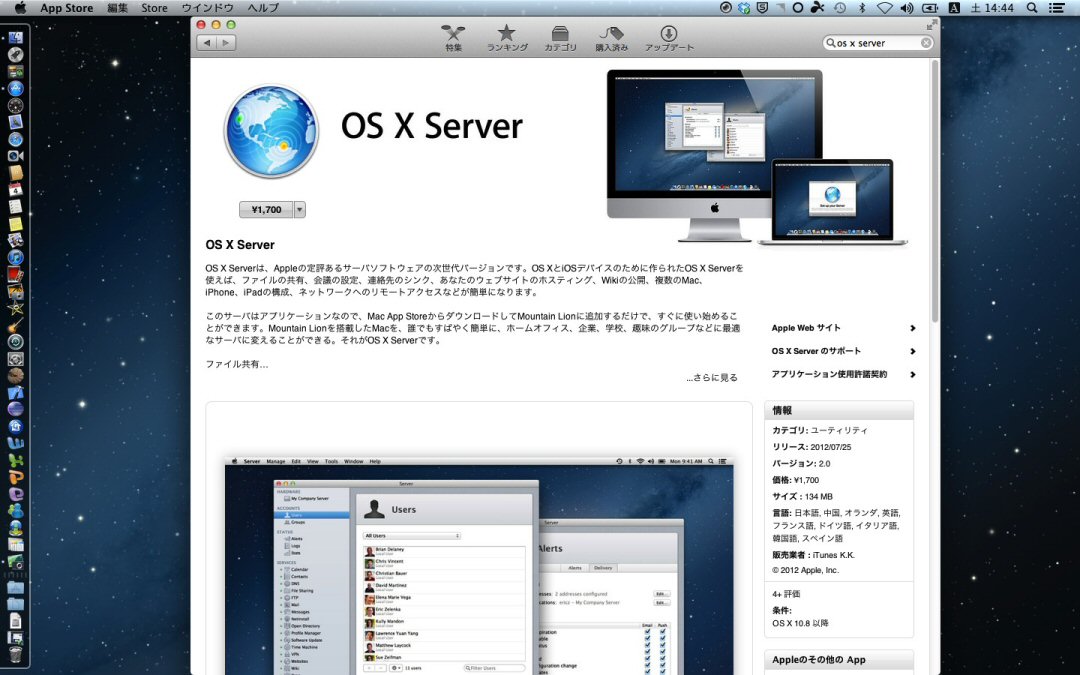
丂丂丂 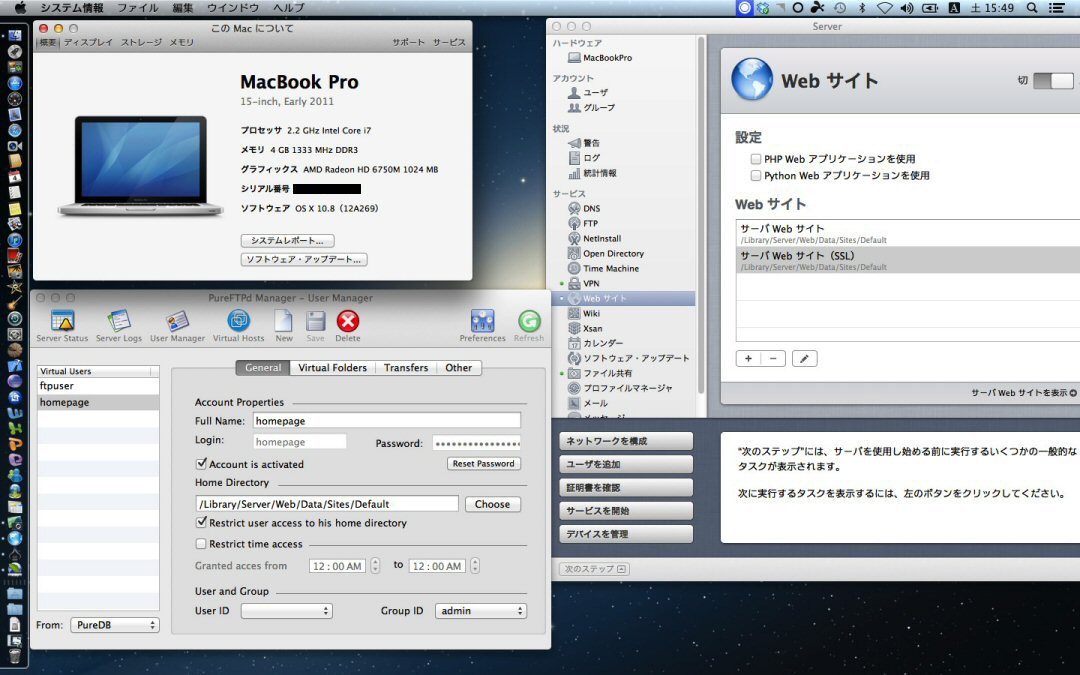
丂丂丂 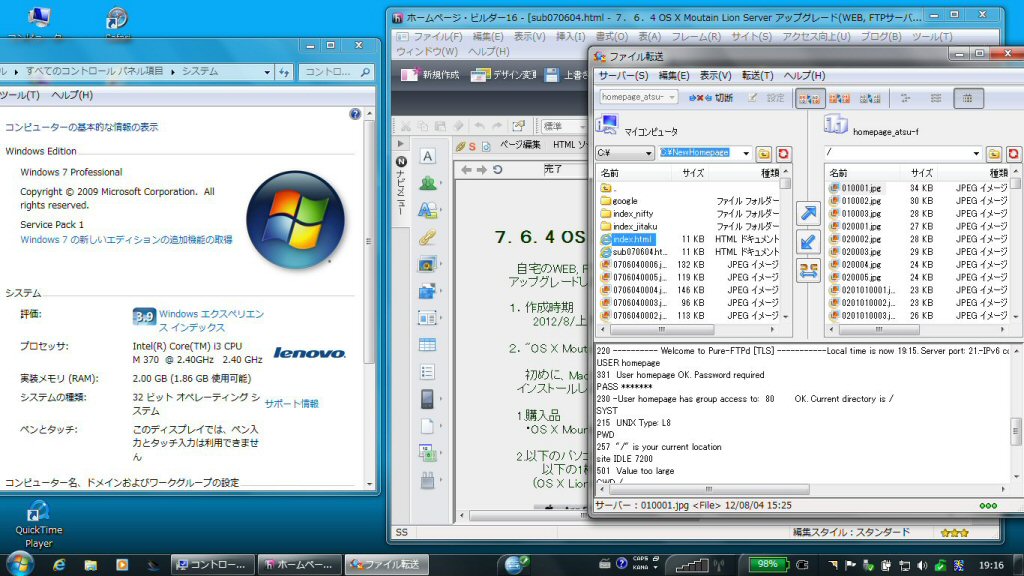
丂丂丂 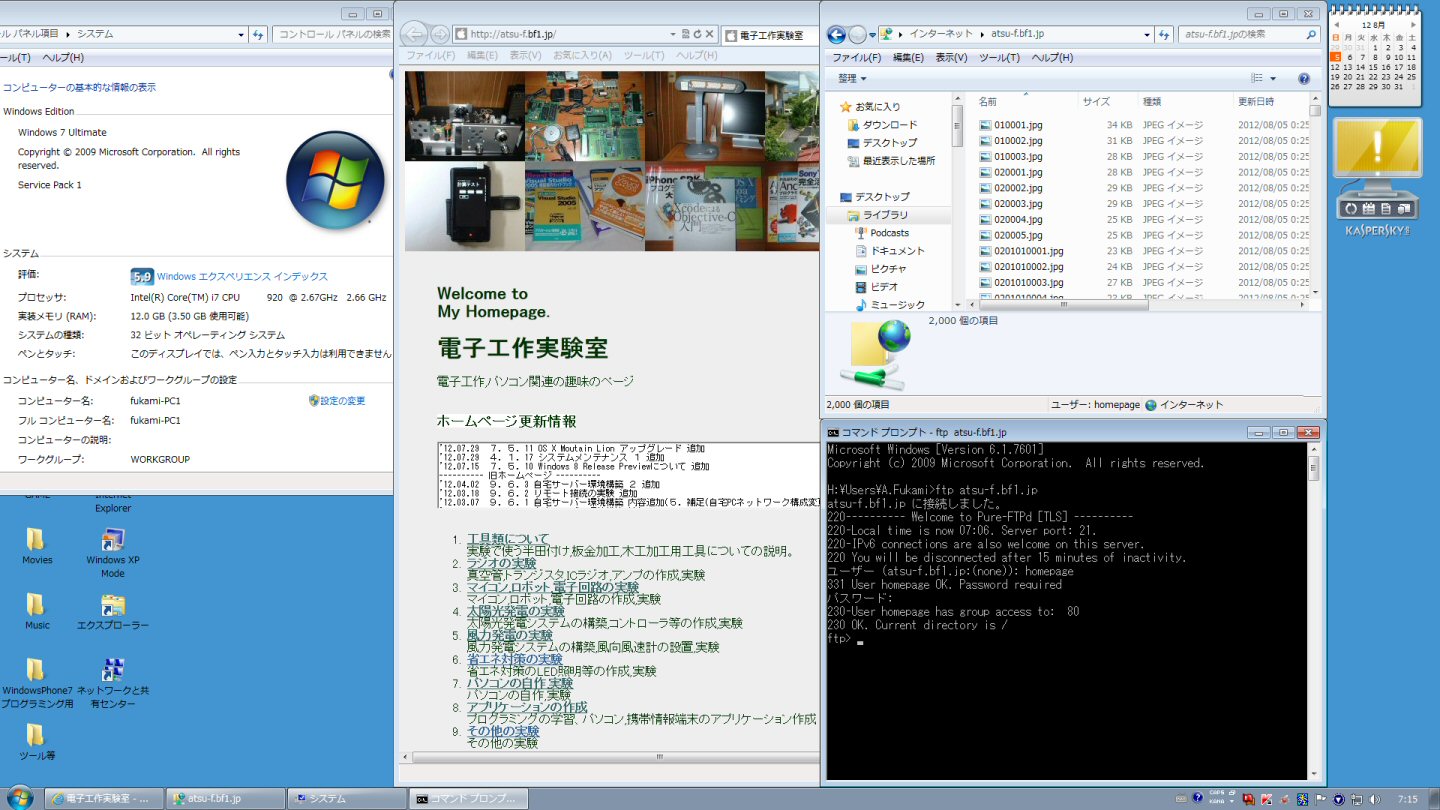
俆丏儕乕儌乕僩愙懕(Windows7) 丂丂帺戭僒乕僶乕(MacBook Pro(MC723J/A)), 帺戭僒乕僶乕(ThinkPad T510i)偵帺嶌僷僜僐儞(帺幒梡PC1丗Windows 7(32bit))傪巊梡偟偰僀儞僞乕僱僢僩宱桼偱 丂儕儌乕僩愙懕傪峴偄傑偡丅彯丄崱夞偼帺戭僒乕僶乕(MacBook Pro(MC723J/A))偺傒偺傾僢僾僌儗乕僪偺堊丄偦傟埲奜偺僷僜僐儞偺愝掕曄峏偼偁傝傑偣傫丅 丂埲壓偺1枃栚偼VPN愙懕偺帺戭僒乕僶乕(MacBook Pro(MC723J/A))偱嫟桳僼僅儖僟偑妋擣偱偒傑偡丅2枃栚偼帺戭僒乕僶乕(MacBook Pro(MC723J/A))偺 丂儕儌乕僩僨僗僋僩僢僾偱偡丅3枃栚偼VPN愙懕偺帺戭僒乕僶乕(ThinkPad T510i)偱嫟桳僼僅儖僟偑妋擣偱偒傑偡丅4枃栚偼帺戭僒乕僶乕(ThinkPad T510i)偺 丂儕儌乕僩僨僗僋僩僢僾偱偡丅5枃栚偼帺戭僒乕僶乕(MacBook Pro(MC723J/A))偲帺戭僒乕僶乕(ThinkPad T510i)偺儕儌乕僩僨僗僋僩僢僾傪婲摦偟偰摦嶌妋擣拞偺 丂忬懺偱偡丅夣揔偵巊偊傑偡丅 丂丂丂 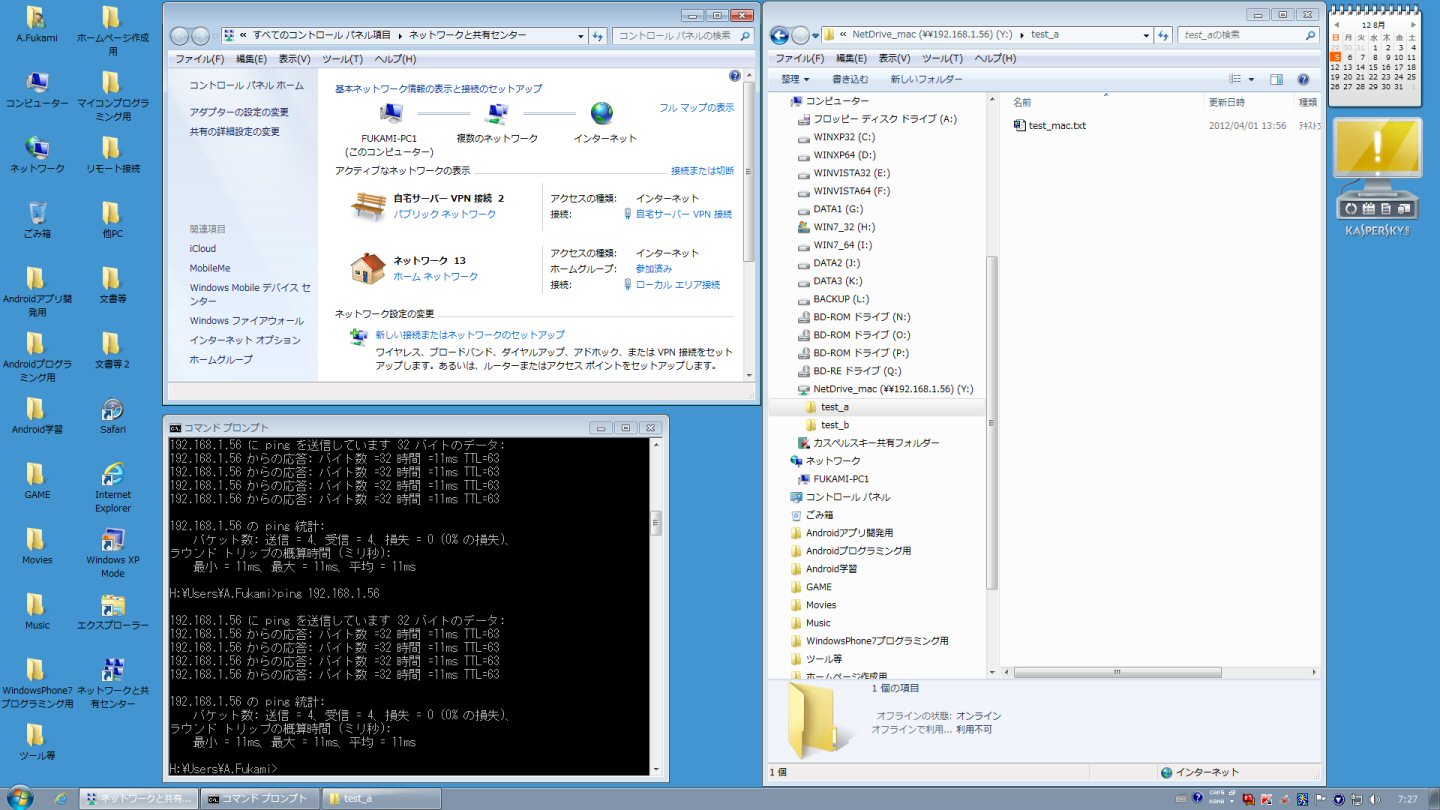
丂丂丂 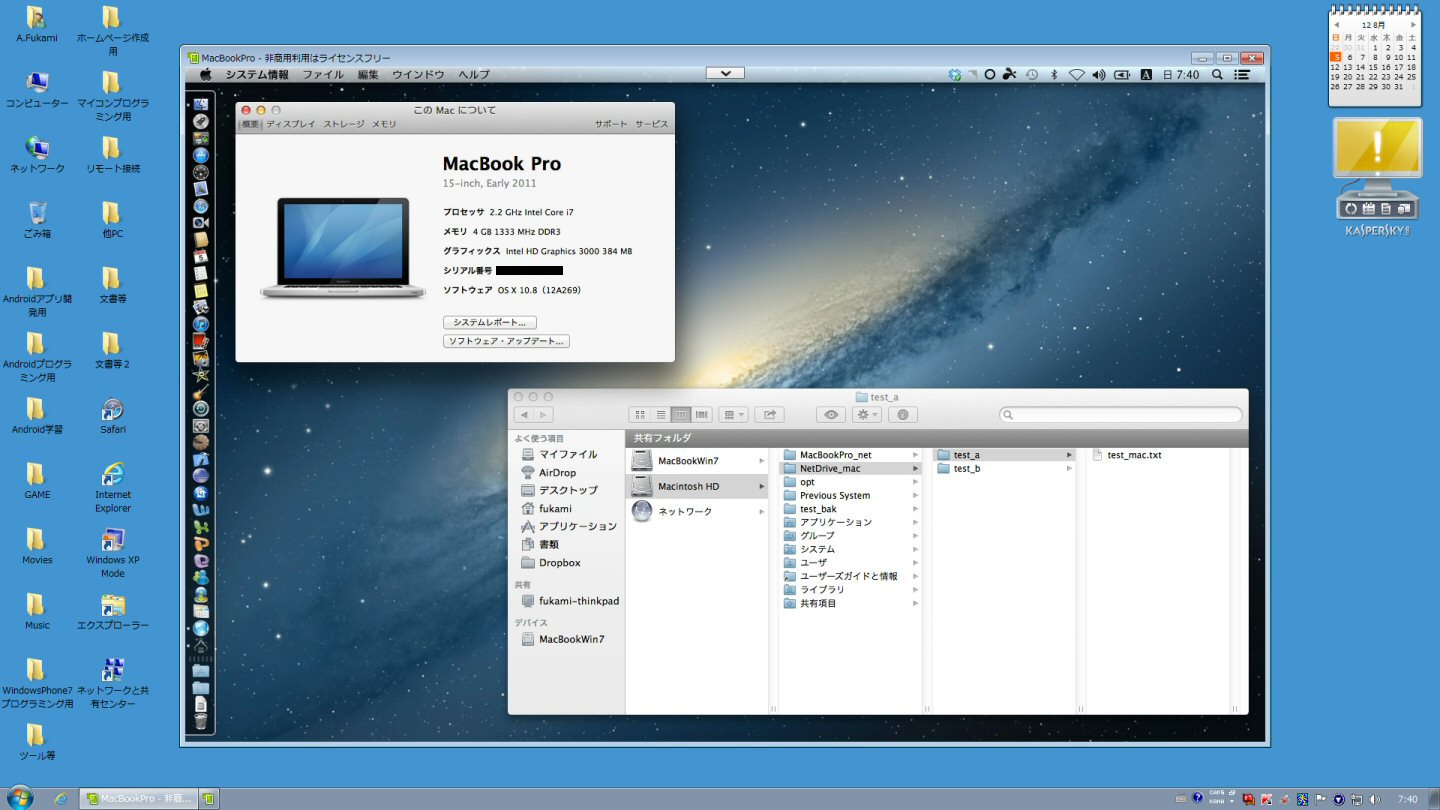
丂丂丂 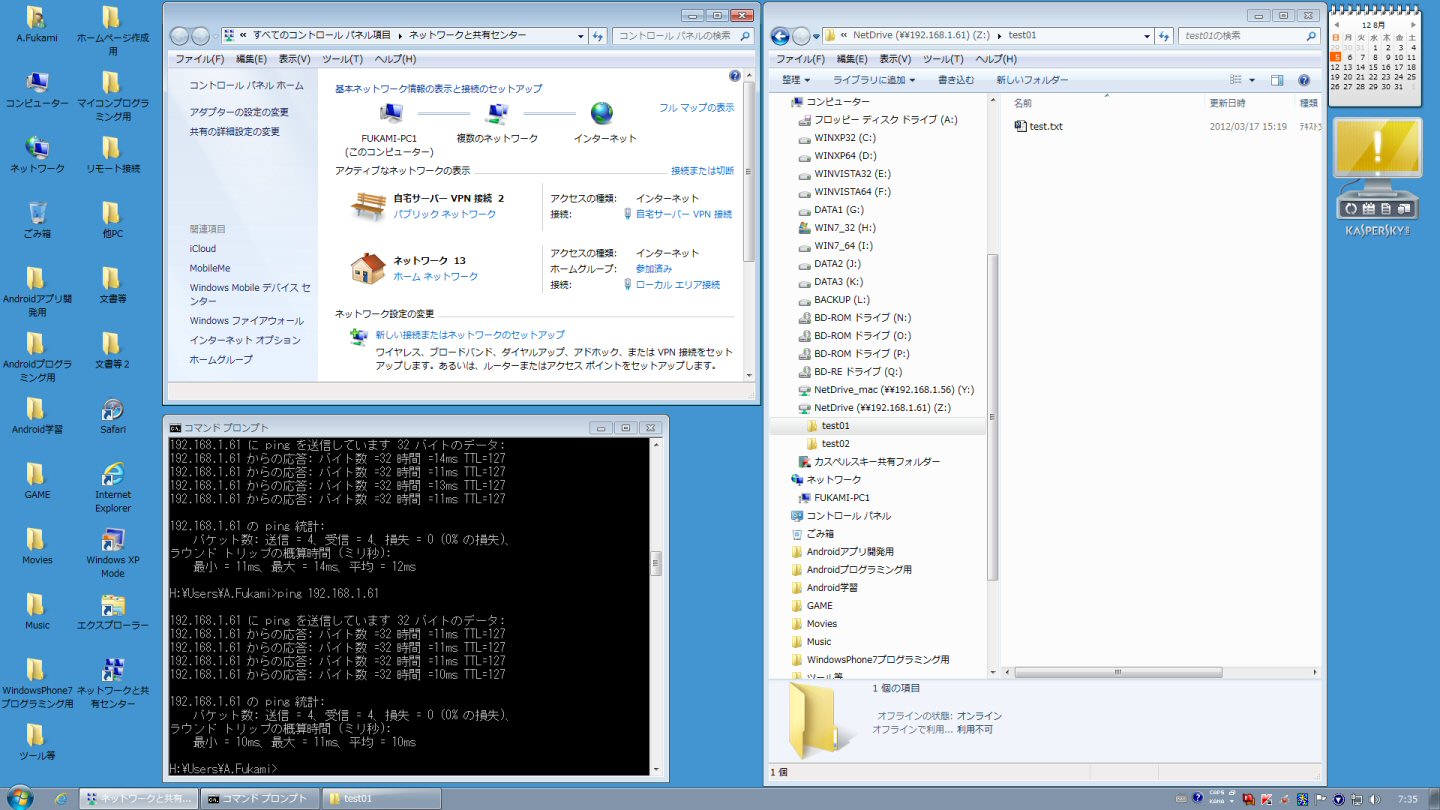
丂丂丂 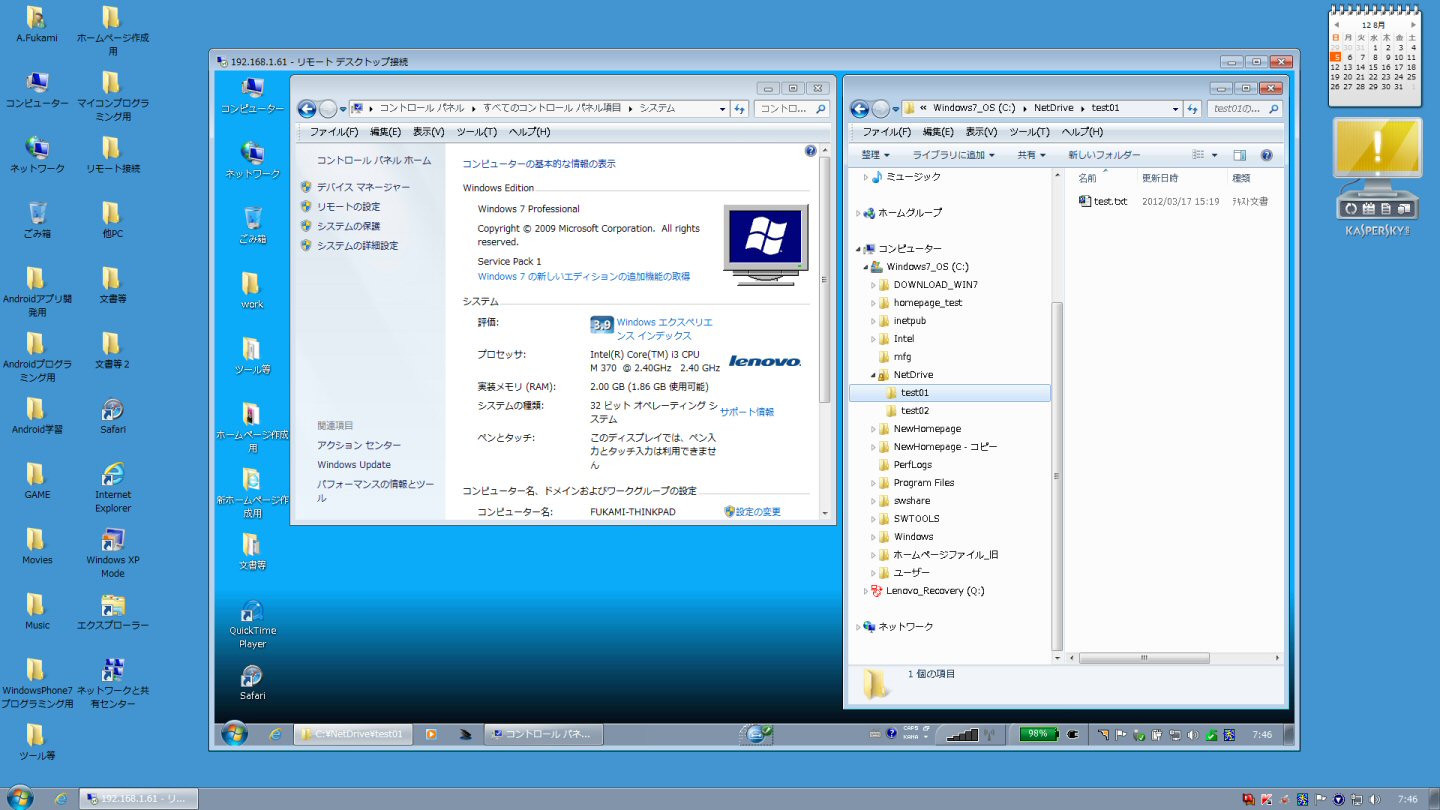
丂丂丂 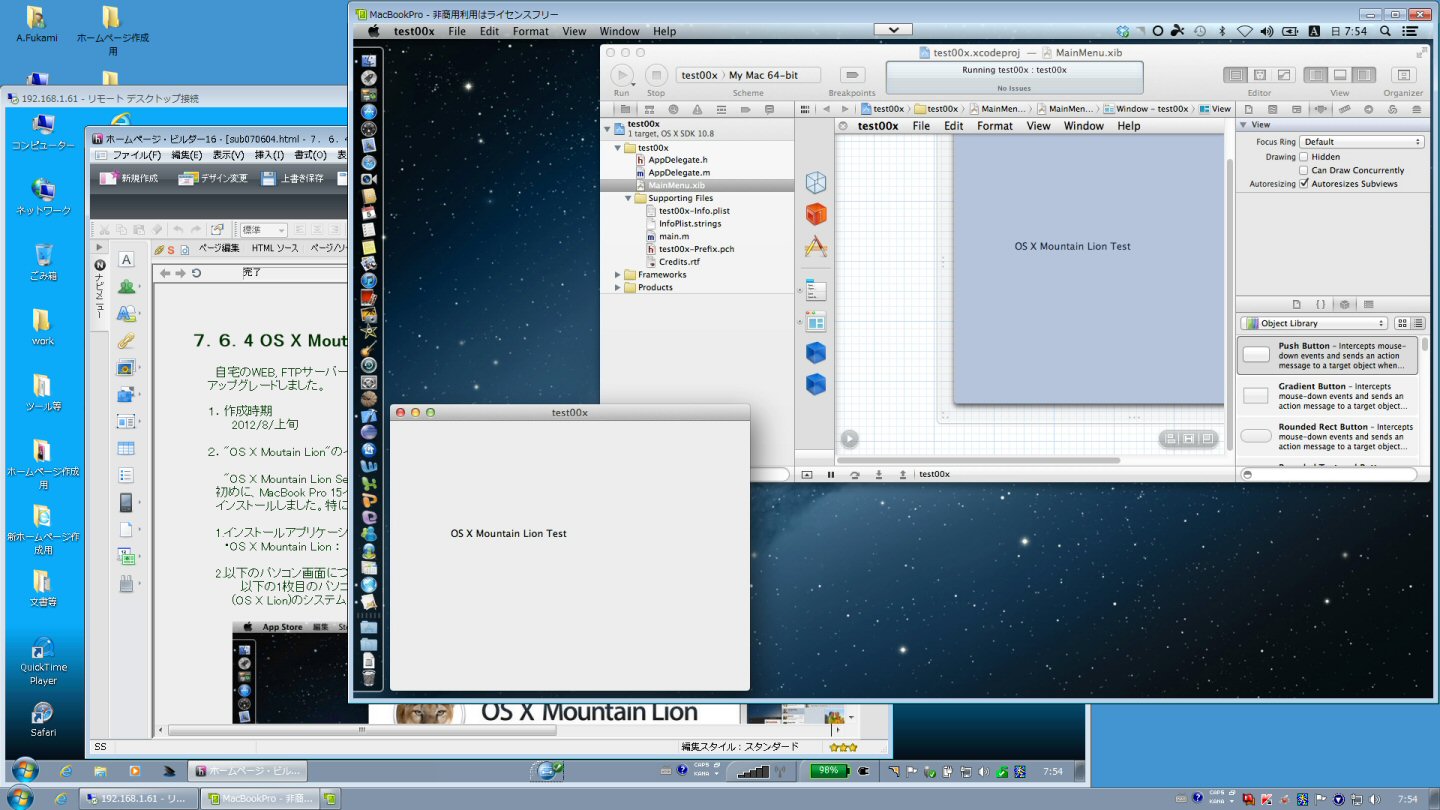
俇丏姶憐摍 丂丂崱夞偼帺戭偺WEB, FTP僒乕僶乕(MacBook Pro 15僀儞僠(MC723J/A))偺Mac OS傪"OS X Lion Server" 偐傜 "OS X Moutain Lion Server"偵 丂傾僢僾僌儗乕僪偟偰丄摦嶌妋擣傪峴偄傑偟偨丅崱夞偺傾僢僾僌儗乕僪偼埲慜偺娐嫬偑傎偲傫偳偦偺傑傑堷偒宲偑傟偰偄傞堊丄偲偰傕梕堈偵峴偊傑偟偨丅 丂偙傟偐傜偼"OS X Moutain Lion Server"傪巊偄傑偡丅 僩僢僾儁乕僕僿傕偳傞 |