7.6.2 リモート接続の実験自宅サーバーとインターネット経由でリモート接続の実験をします。 1.作成時期2012/3/中旬 2.リモート接続の実験(Windows7) 自宅サーバー(Windows7)に自作パソコン(自室用PC1:Windows 7(32bit)), MacBook Pro(出張用:Windows7)を使用してインターネット経由でリモート接続を行います。 追加するアプリケーションはありません。パソコンの設定変更のみです。 1.自宅サーバーの設定 ①ファイアウォールの設定を行う。 ※"リモートデスクトップ(TCP受信)","リモートデスクトップ-RemoteFX(TCP受信):ドメイン,プライベート"の受信の規則を有効化する。 ②システムのプロパティのリモートタブの設定を行う。 ※"このコンピューターへのリモートアシスタンス接続を許可する","リモートデスクトップを実行しているコンピューターからの接続を 許可する(セキュリティのレベルは低くなります"を選択する。 2.自作パソコン(自室用PC1), MacBook Pro(出張用)の設定 ①VPN(仮想プライベートネットワーク)接続設定を行う。(ネットワークと共有センターで新しい接続設定を作成する) 3.自作パソコン(自室用PC1), MacBook Pro(出張用)から自宅サーバーへの接続 ①ネットワークと共有センターでVPN接続を作成して実行する。 ②リモートデスクトップを使用する場合はリモートデスクトップ接続を実行する。 4.以下のパソコン画面について 以下の1~3枚目は自作パソコン(自室用PC1:Windows 7(32bit))のパソコン画面です。1枚目は自宅サーバー(Windows7)とVPNで接続している状態です。 ネットワークと共有センターでは、VPN接続が確認できます。コマンドプロンプトのPINGコマンドで自宅サーバー(192.168.1.61)との接続が確認できます。 又エクスプローラーではネットワークドライブの割り当てができます。2枚目はリモート接続の状態です。"Windowsの終了","Windowsの再起動"のショートカットを デスクトップに作成しました。その為、"Windowsの終了"をクリックするとリモートデスクトップから自宅サーバーの電源を落とすことができます。尚、電源の投入は 3枚目のようにVPN接続状態にしてルーターのネットワークサービス一覧画面をインターネットエクスプローラーで開いて、"Wake on LAN"アイコンをクリックすると 自宅サーバーの電源がすぐに投入されます。以下の4~6枚目はPocket WiFi(GP02)でインターネット接続中のMacBook Pro(出張用:Windows7)のパソコン画面です。 パソコン画面の内容は1~3枚目の自作パソコンと同様です。7枚目の写真はMacBook Pro(出張用)での動作確認中の状態です。特に問題なく動作します。 8枚目は自宅PCネットワーク接続図です。 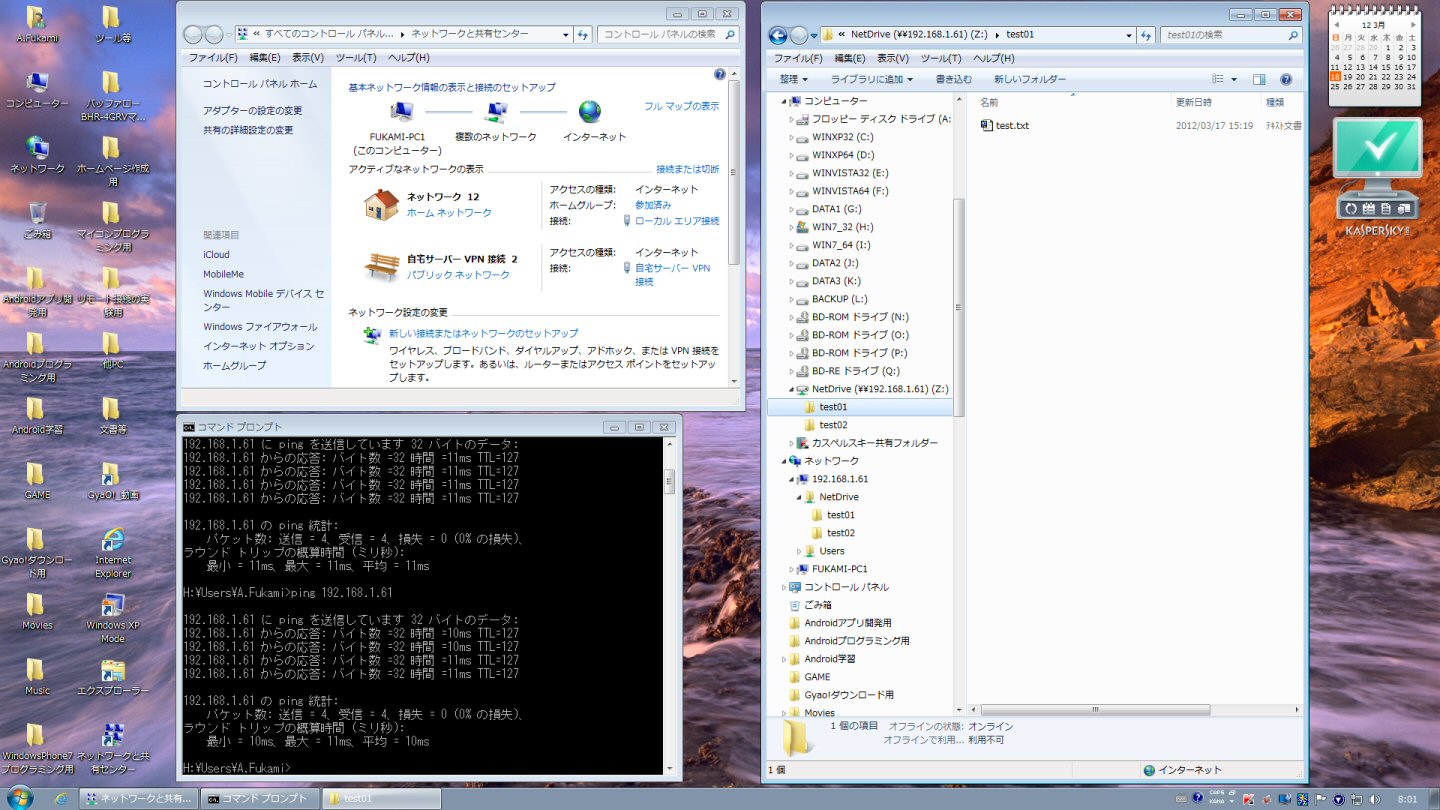
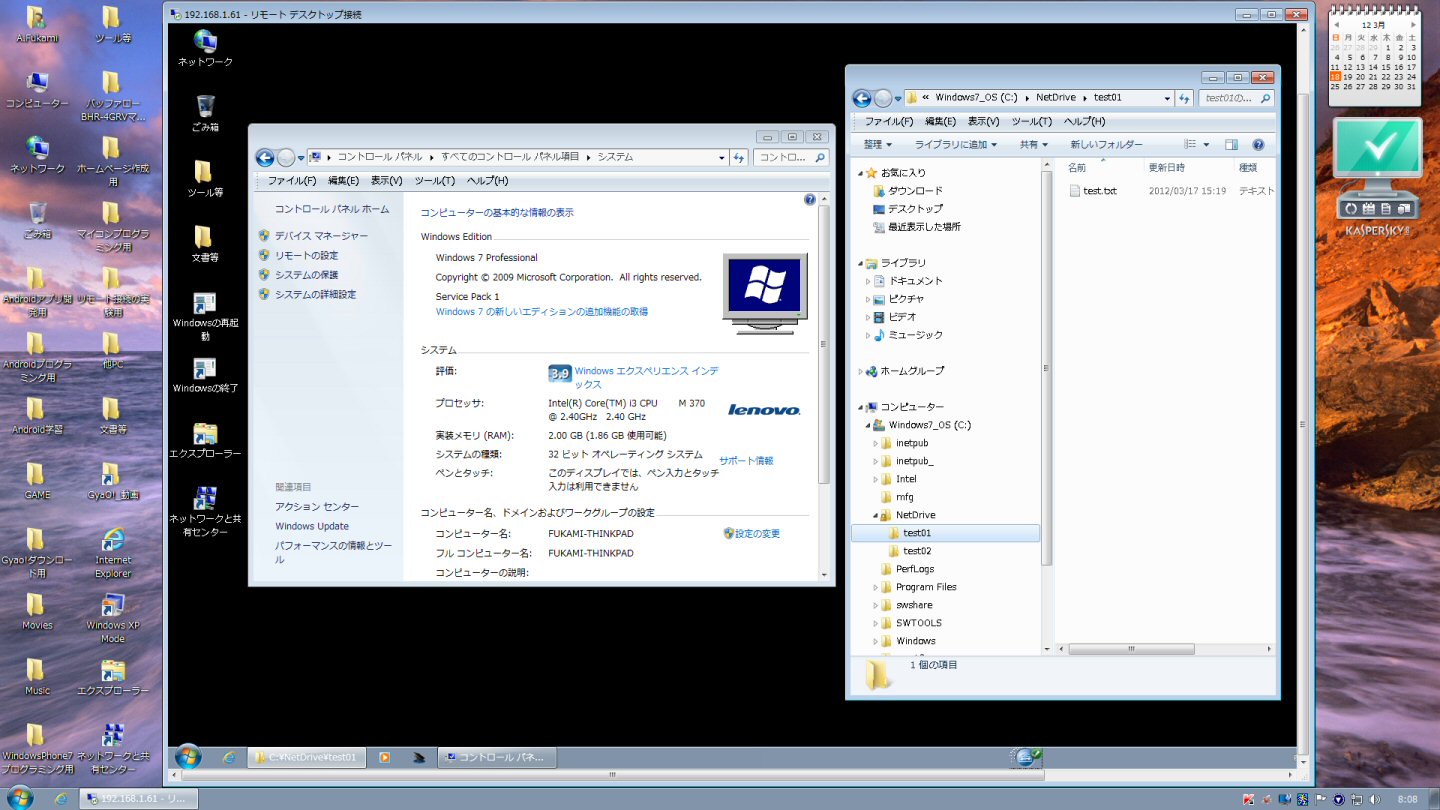
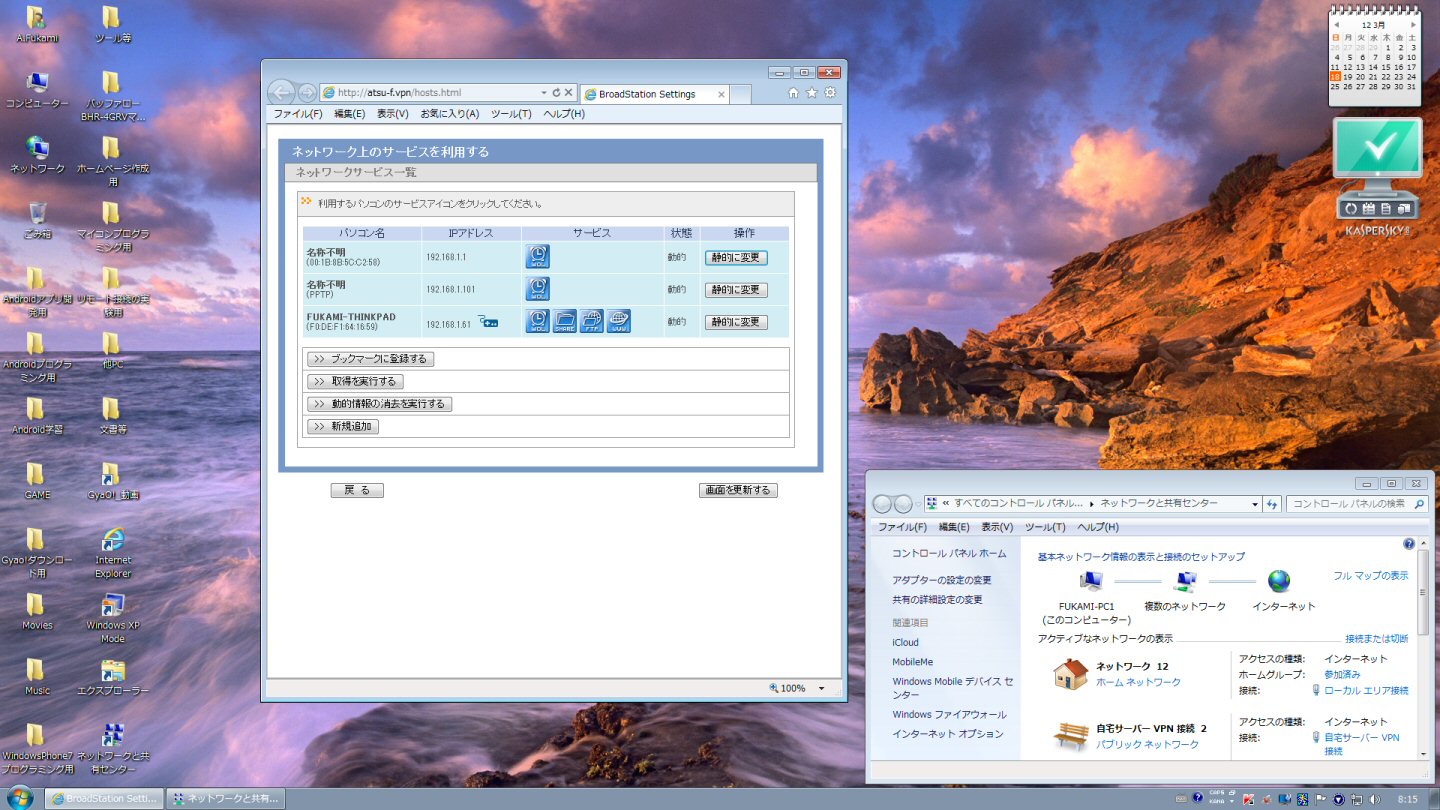
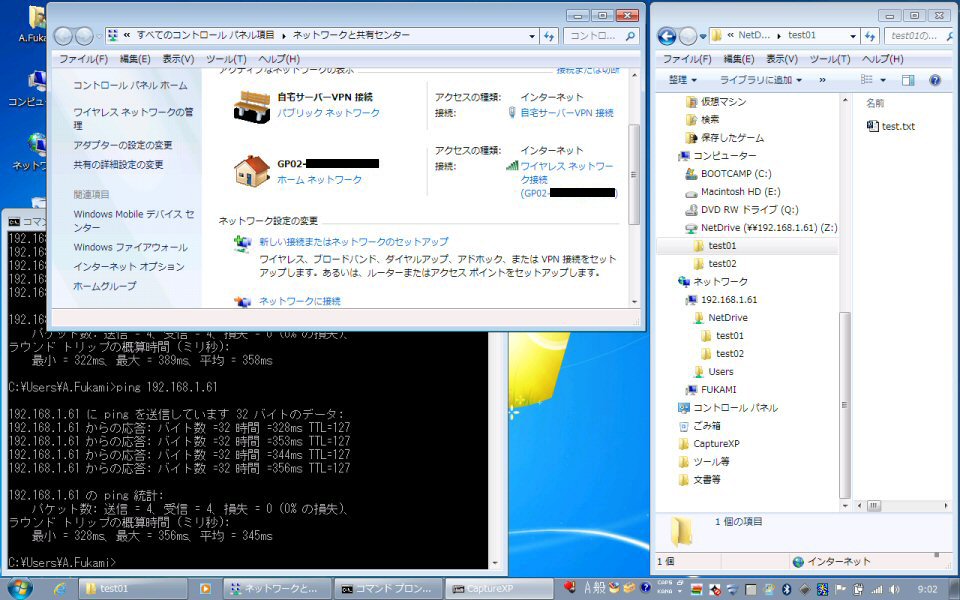
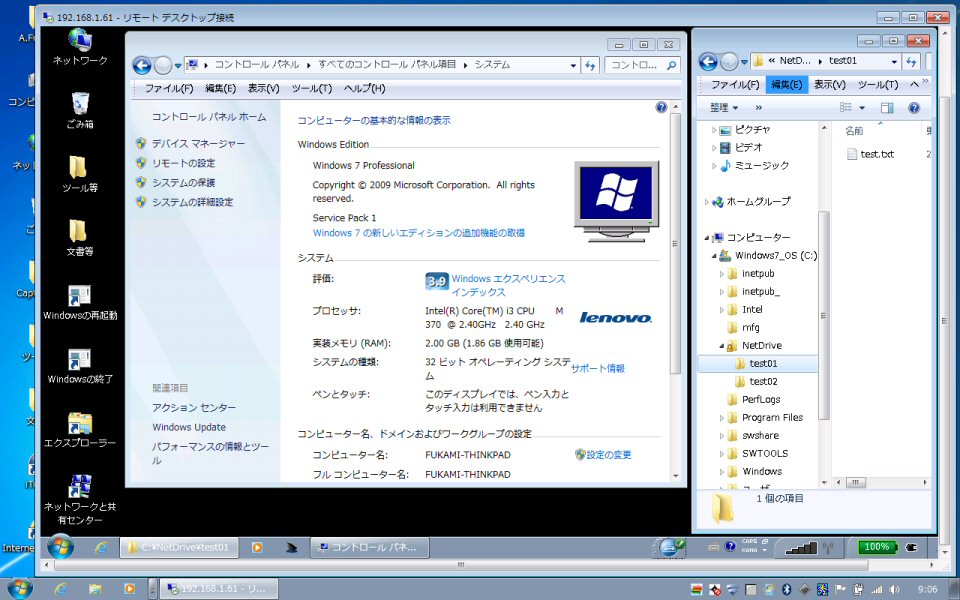
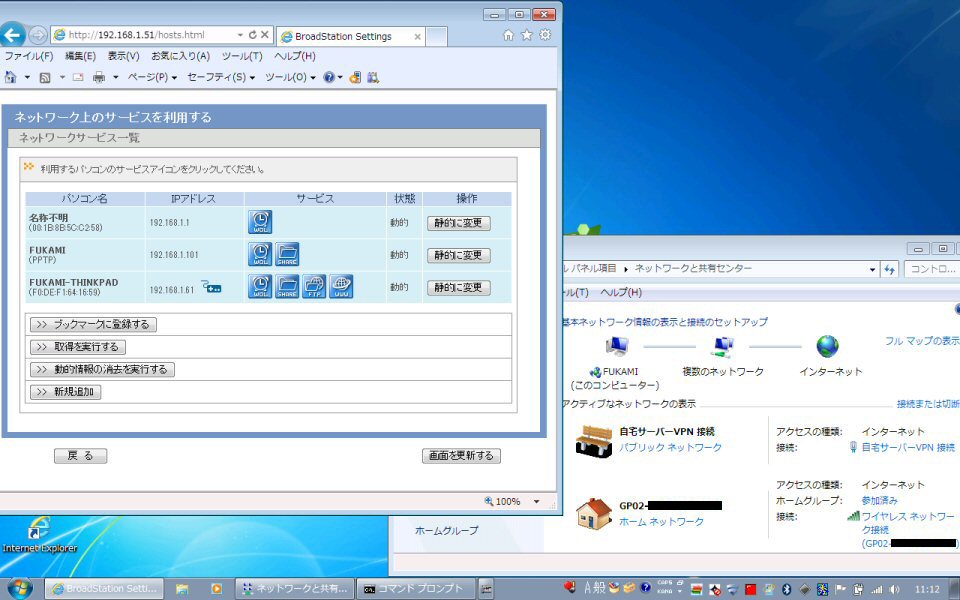

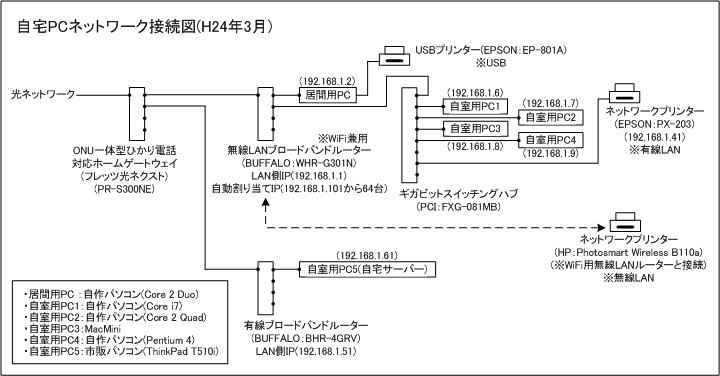
3.感想等 今回は"Windows7"パソコンを使用して、自宅サーバーへのリモート接続(インターネット経由)の実験を行いました。次回はMacBook Pro(Mac OS X Lion), iPadでの自宅サーバーへのリモート接続(インターネット経由)の実験を行おうと思います。 トップページヘもどる |