7.5.7 Windows 8 Developer PreviewについてWindows 8 Developer Previewの仮想マシンを作成して、動作確認をしました。 1.環境構築時期2011/10/上旬 2.Windows 8 Developer Preview 仮想マシン作成について 2011/9月中旬にWindows 8 Developer Previewの無料ダウンロードが可能になった為、"MacBook Pro 13インチ"の"Parallels Desktop 7 for Mac"で仮想マシンを作成しました。 MicrosoftのMSDNのサイトから、"Windows Developer Preview with developer tools English, 64-bit (x64)"(WindowsDeveloperPreview-64bit-English-Developer.ISO)を MacBook Proのハードディスクにダウンロードして、"Parallels Desktop 7 for Mac"で、そのISOファイルから新規に仮想マシンを作成しました。尚、仮想マシンへのインストールは、 そのままでは"Parallels tools"がインストールされず、マウスの動作が遅い、画面が真っ黒になる等の不具合が発生する為、インターネットで解決策を調べて以下の手順で行いました。 ○Windows 8 Developer Preview 仮想マシン作成手順 1.Windows 8 Developer PreviewのISOファイルをハードディスクにダウンロードする。(以下の"Windows Developer Previewダウンロードページ(MSDN)"参照) 2."Parallels Desktop 7 for Mac"でダウンロードしたISOファイルを指定して新規インストールを行う。 尚、インストールは以下の設定で行う。 ・Parallels ウィザードの"新規インストール"でのオペレーティングシステムは"Windows 7"を指定する。 ・Parallels ウィザードの"Windows プロダクトキー"での"高速インストール"のチェックをはずす。 ・Parallels ウィザードの"名前と場所"での"インストール前に構成をカスタマイズする"にチェックを付ける。 ・Parallels ウィザードの"仮想マシン構成"での仮想マシンの構成を以下の"Parallels ウィザード"仮想マシン構成""の設定にする。 1.詳細項目(オプションタブ)の"SmartMouse"をオンに設定する。 2.ブート順序項目(ハードウェアタブ)のブートフラグ箇所に"devices.video.pci_device_id=0x5005;"を記入する。 3.Windows 8 Developer Previewのインストール後、"Parallels Tools"をインストールする。 ○Windows Developer Previewダウンロードページ(MSDN) 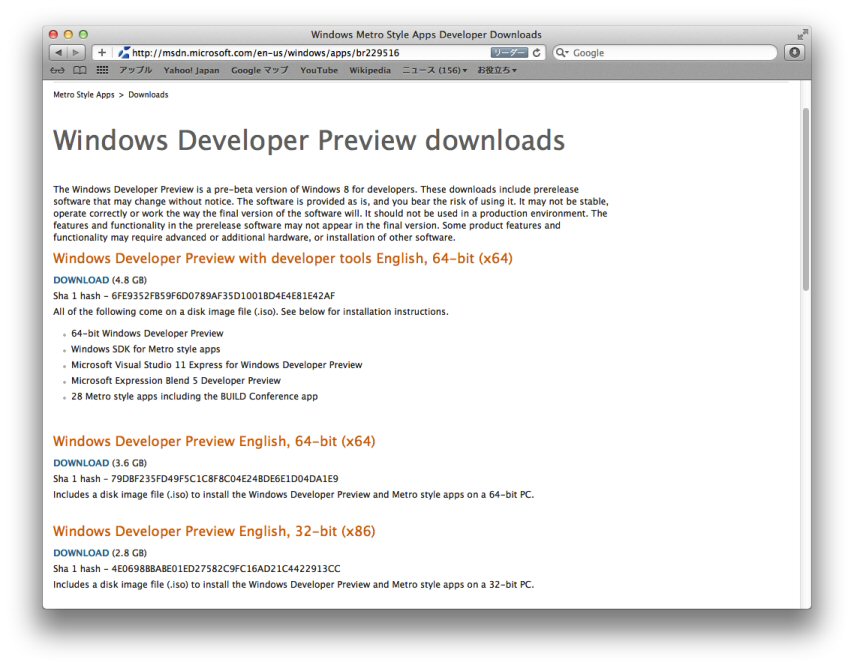
○Parallelsウィザード仮想マシン構成 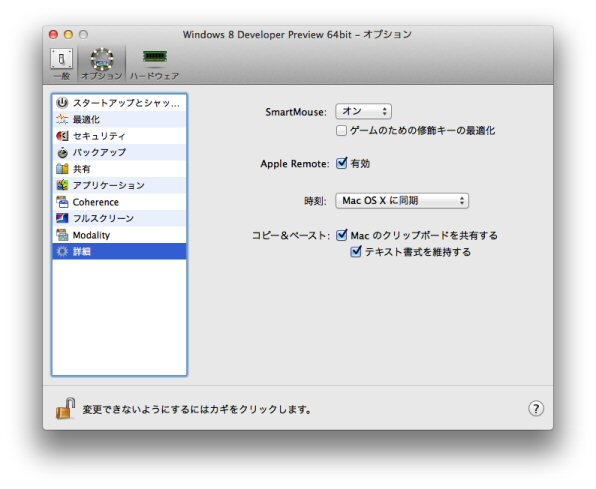
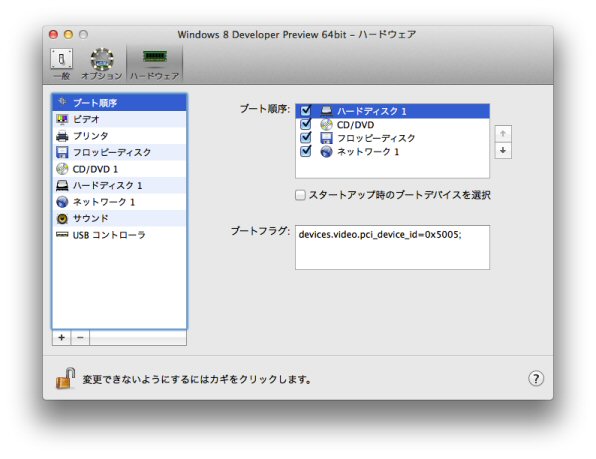
3.Windows 8 Developer Preview 動作確認について 次期発売の "Windows 8" は、従来のデスクトップPCやノートPCだけでなく、タブレットPCでも快適に使えるOSで、インターフェースは"Metro UI"です。又、OSの内部バージョンは、 "Windows Vista"がNT6.0, "Windows 7"がNT6.1, "Windows 8"がNT6.2の為、マイナーバージョンアップです。マイクロソフトは、"Windows 7"で動くアプリケーションのすべては、 そのまま"Windows 8"でも動作すると発表しています。尚、"Windows 8"と今までのWindowsの大きな違いは、スタートメニューがなくなった事です。"Metro UI"は、サーチ, スタート画面,で アプリケーションを選択してデスクトップ画面で起動するのですが、デスクトップ画面にスタートメニューがないとかなり不便な為、新たにスタートメニューのツールバーを作成してみました。 スタートメニューがあれば、"Windows 7"の操作方法とほとんど同じです。以下の1〜4枚目のMacBook Proの画面は、ウィンドウモードの"Windows 8"で、1枚目は立ち上げ時に最初に 表示される画面です。この画面をマウスでクリック, ドラッグするとログオン画面になります。2枚目はログイン後に最初に表示されるスタート画面で、画面左下の"Desktop"箇所をマウスで クリックすると、デスクトップ画面になります。3枚目はスタート画面を右端にスクロールした状態です。アプリケーションをインストールすれば、アプリケーションのタイルが追加されます。 このタイルは、位置を変えたり、削除したりできます。4枚目は"Windows 8"のデスクトップ画面です。5〜7枚目のMacBook Proの画面は、フルスクリーンモードの"Windows 8"の デスクトップ画面です。5枚目はシステム情報と、画面左下のデスクトップメニューです。"Start"箇所 をマウスでクリックするとスタート画面が表示されます。仮想マシンのデバイスは全て正常に 動作しています。6枚目は仮にインストールしたMicrosoft Office 2003等のアプリケーションと、新たに作成したスタートメニューのツールバーです。特に問題なく動作します。メニュー項目の "Windows Update"も問題なく行われ、Microsoft Office 2003関連のアップデートも正常におこなわれました。7枚目の上部のエクスプローラは、スタートメニューの実体がある場所で、 このスタートメニューを参照して、新たにスタートメニューのツールバーを作成しました。"My Documents"フォルダにスタートメニューの実体をコピー,編集して、スタートメニューの ツールバーを作成(画面右下メニューの"New toolbar"を選択 して、スタートメニューのフォルダを指定)しました。 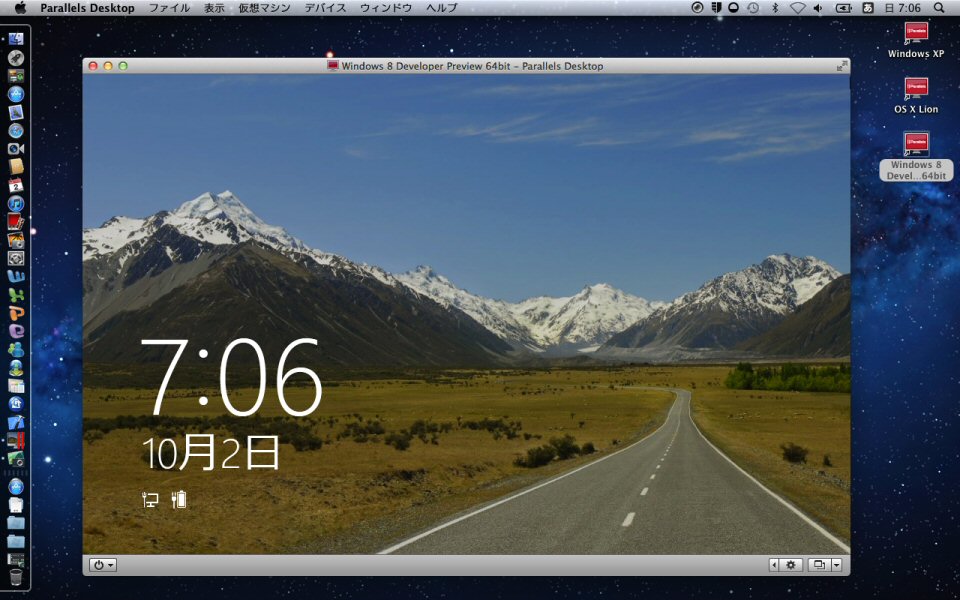
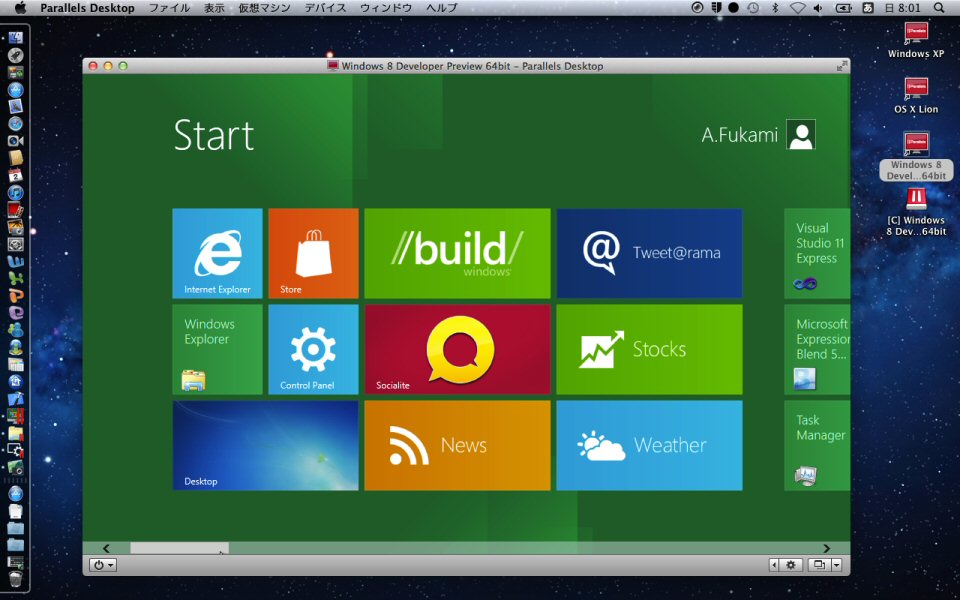
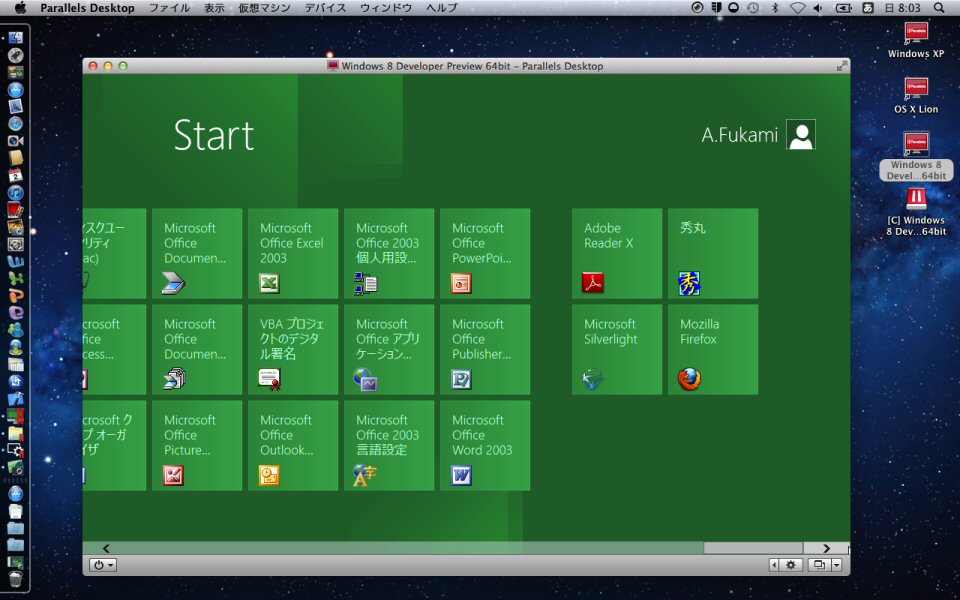
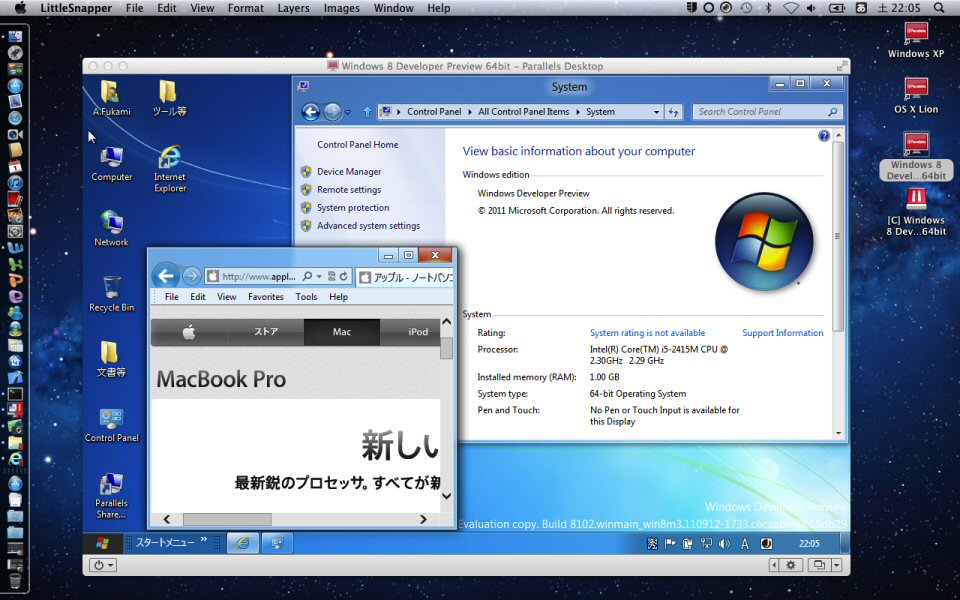
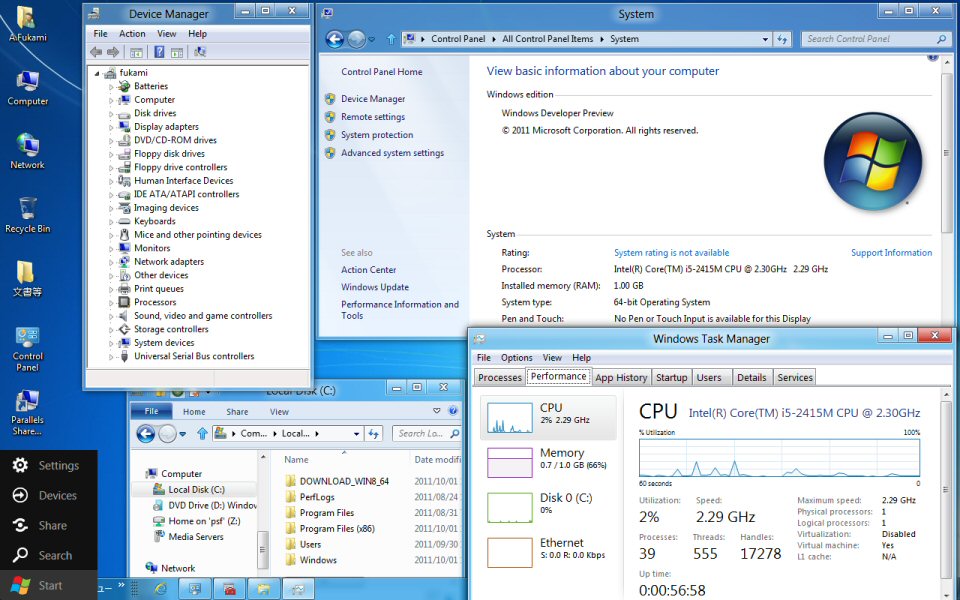

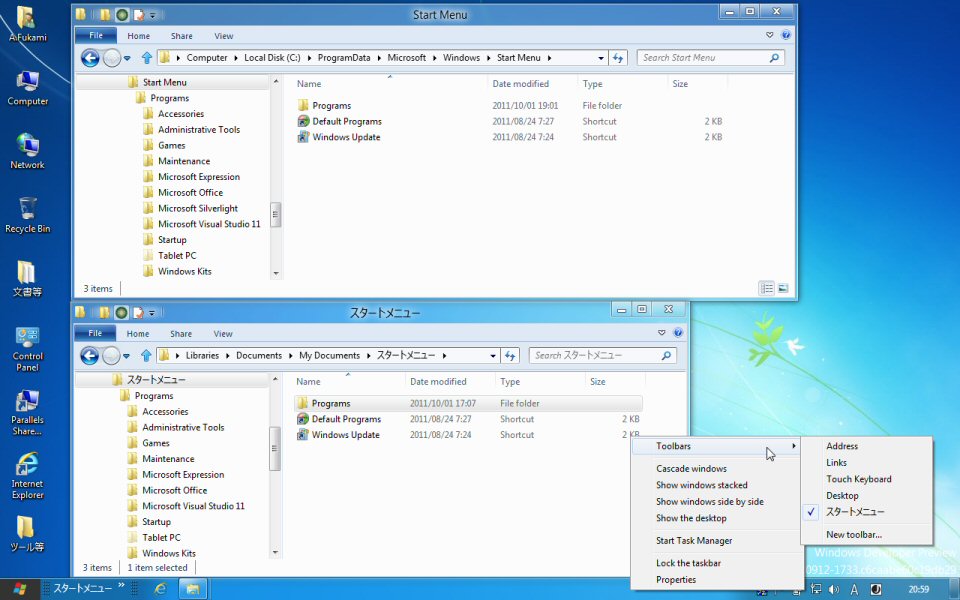
4.感想等 今回は次期発売"Windows 8"の プレビュー版の仮想マシンを作成して、動作確認をしました。"Metro UI"ではデスクトップからスタートメニューがなくなる等の変更があり、 ユーザーでメニューを工夫する必要がありそうですが、従来のデスクトップPCやノートPCだけでなく、タブレットPCでも使えるOSになっています。タブレットPCで"Windows 8"を 使いたくなりました。"Windows 8"のタブレットPCは、iPad等の携帯情報端末とは違ってWindowsパソコンの為、値段が気になるのですが、来年以降の発売が楽しみです。 トップページヘもどる |