7.5.1 Macパソコン環境構築Macパソコン(Mac mini)を使用してプログラミング環境等を構築します。 1.作成時期2010/7/上旬 2.Macパソコン用パーツ、セッティングについて 今回新規に購入したパソコンパーツは、Macパソコン(Mac mini)と、Appleキーボード, Appuleマウスと、Office 2008 for Macです。 現在使用中のパソコン切替器(コレガ CG-PC4KDMA)に、Macパソコンのビデオとサウンド信号を接続して、キーボード(マウスは、キーボードに接続)は、 直接Macパソコンに接続(USB)します。(※Macパソコンのキーボードは、Windowsのキーボードと一部異なる為、専用のAppleキーボードを使用します。) 1.購入品 ・Macパソコン:Mac mini:MC270J/A /注文日(2010/6/30):Apple Store(\68,800) (2.4GHz Intel Core 2 Duo /2GBメモリ /320GB ハードドライブ1 /8倍速 2層式SuperDrive /NVIDIA GeForce 320M /Mac OS X Snow Leopard) ・Appleキーボード:Apple Keyboard(テンキー付き - JIS)/注文日(2010/7/2):Apple Store(\4,800) ・Appleマウス:Apple Mouse/注文日(2010/7/2):Apple Store(\4,800) ・Office 2008 for Mac ファミリー&アカデミック Mac/DVD:/注文日(2010/7/4):ソフマップ(\22,800) 2 以下の写真について 以下の1枚目の写真は、Macパソコン(Mac mini)で、2枚目は、Appleキーボードとマウスです。 3枚目は、ケーブル接続後のMac miniの背面の様子です。MacパソコンのUSBポート(1つ)には、Appleキーボードを接続しています。(Appleマウスは、Appleキーボードに接続) 4枚目は、セッティング後の状態です。左下の台にMacパソコンを配置しました。左上の台には、パソコン切替器を配置しています。 5枚目は、机上の状態です。6枚目は、Office 2008 for Macです。 




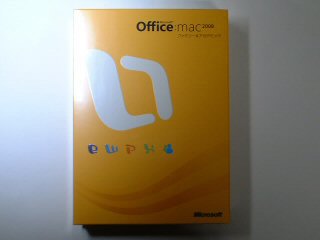
3.アプリケーションのインストール Macパソコンを起動後、ネットワーク設定を行い、以下のアプリケーションをインストールしました。特に問題なくインストールは完了しました。 以下の1枚目のパソコン画面は、Parallels Desktop 5 for Mac(仮想マシンソフト)で環境構築したWindows XP(以前使用していたWindows XPを使用)です。 2枚目は、Parallels Desktop 5 for Macで環境構築したturbolinux FUJI(以前使用していたturbolinux FUJIを使用)とRedHatLinux9(以前使用していたRedHatLinux9を使用)です。 Windows XPとLinux(turbolinux FUJI, RedHatLinux9)のどちらも、ビデオ, サウンド, ネットワーク, インターネット接続, 共有フォルダ等が問題なく動作します。 3枚目は、インストールしたアプリケーションです。4枚目は、Xcodeでのアプリケーション(XcodeによるObjective-C入門(参考書籍)の7-1参照)作成中の状態です。 画面中央の"Hello, おはよう こんにちは こんばんわ"のメッセージが表示されたアプリケーションは実行中の状態です。特に問題なく動作します。 ○Macパソコン インストールアプリケーション(シェアウェア) ・アンチウィルスソフト:Kaspersky Anti-Virus for Mac(ジャストシステム):Vectorからダウンロード購入(2010/7/2)(\4,095) ・スクリーンキャプチャソフト:リトルスナッパー:act2 storeからダウンロード購入(2010/7/2)(\3,980) ・仮想マシンソフト:Parallels Desktop 5 for Mac(ラネクシー):Vectorからダウンロード購入(2010/7/3)(\6,375) ○Macパソコン インストールアプリケーション(フリーウェア)) ・ファイル解凍ツール:スタッフイット エキスパンダー 2010 for Mac:act2 storeからダウンロード ・FTPツール:FileZilla Client 3.3.3 ・ペイントツール:GIMP 2.6.0 ----- インストール後、日本語化する。 ・ファイラーツール:Xfind 0.8.8 ・スクリーンショットツール:InstantShot! 2.5 ・ファイル圧縮解凍ツール:keka 0.1.3.3 ○統合開発環境Xcode ・Xcode 3.2.2:Mac mini付属のインストールDVDからインストール ○参考書籍(以前購入した書籍) ・Mac Fan Mac OS X v10.3 "Panther"マスターブック ----- 2003/12/12 初版第1刷発行:(株)毎日コミュニケーションズ ・Mac OS X UNIX アプリケーション 簡単活用ガイド[v10.2対応] ----- 2003/9/8 初版第1刷発行:(株)毎日コミュニケーションズ ・全部フリーソフトで作る 自宅サーバー for Mac OS X ----- 2003/4/1 初版発行:株式会社ラトルズ ○参考書籍(今回購入したXcode用プログラミング書籍) ・XcodeによるObjective-C入門 ----- 2010/6/30 初版第2刷発行:(株)毎日コミュニケーションズ ・Mac OS X Cocoa プログラミング 第3版 ----- 2009/11/20 第3版第1刷発行:(株)ピアソン・エデュケーション ・iPhone SDKプログラミング大全 ----- 2009/3/3 第1版第4刷発行:(株)アスキー・メディアワークス 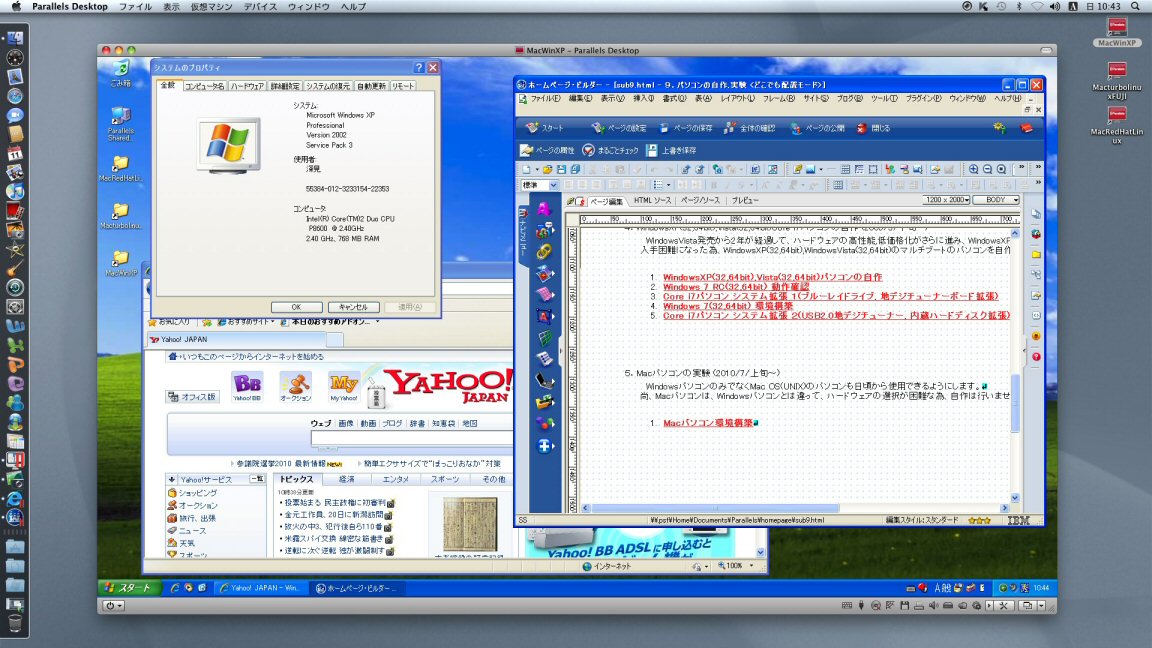
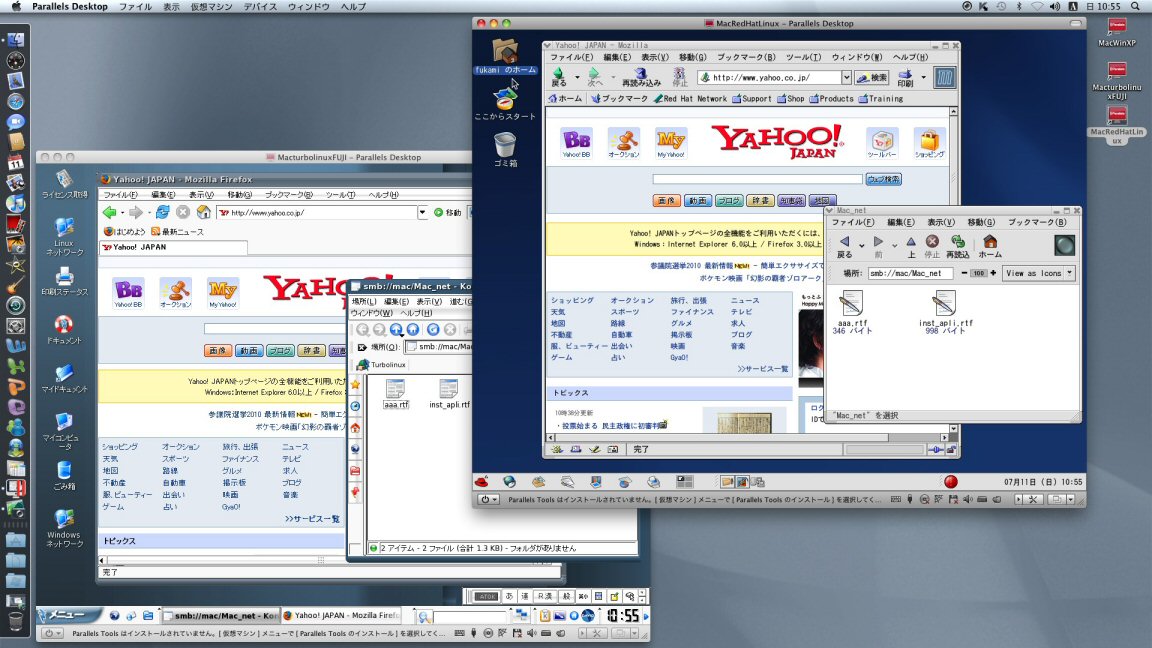
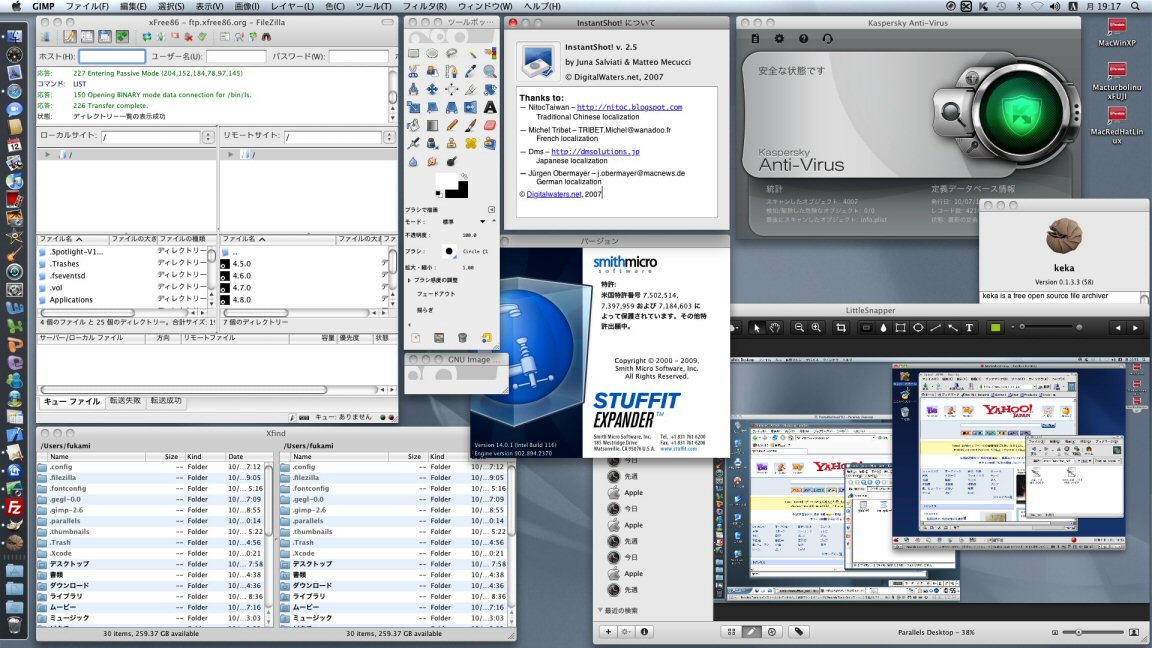

○Mac OS Xアプリケーション(HelloGUI) ・実行ファイルのみ(HelloGUI)(0705010301.7z) ・Xcodeプロジェクト(HelloGUI)(0705010301P.7z) 4.感想等 今回は、Macパソコン(Mac mini)を使用して、プログラミング環境等を構築しました。Mac OS Xは、UNIXベースのOSの為、ハードウェアの制約等があり、パソコンの自作は できません。又、市販アプリケーションはWindowsと違って、はるかに少ない状態です。しかし、Windowsだけでなく、UNIXも使えるようにしておく必要があると思います。 "Mac mini"は価格が手頃で、標準でプログラミング開発環境(Xcode)が付属している為、簡単にMac OS Xアプリケーションの作成環境が構築できます。Xcodeを使用すれば、 Mac OS XやiPhoneのアプリケーションが作成できます。今後はWindowsプログラミングとあわせて、MacパソコンのXcodeでのアプリケーション作成も行おうと思います。 5.iPhoneアプリケーション作成について(2010/7/17 追加) 1 .iPhoneアプリケーション開発環境構築 iPhoneアプリケーションは、XcodeとiPhone SDKを使用して作成します。開発環境は、iPhone Dev Center からiPhone SDK(Xcode含む)を無償ダウンロードで入手 (会員登録(無料)が必要)して、Macパソコン(Mac mini)にインストールすれば完了です。以下の1枚目のパソコン画面の中央下部"Snow Leopard Downloads"の "Xcode 3.2.3 and iOS SDK 4.0.1"を、ダウンロード(約2.28GB)してインストールしました。(iPhone SDKプログラミング大全(参考書籍)の第1章参照) 尚、以前にインストールしていたXcode 3.2.2は、自動的にXcode 3.2.3にバージョンアップします。 2. iPhoneアプリケーションの作成 iPhoneアプリケーションの作成は、Xcodeで作成後、iPhoneシミュレータで動作確認します。尚、作成アプリケーションをiPhone実機で動作させたり、ユーザに配布する為には、 別途、iPhone Developper Program に加入(有料)する必要がある為、iPhoneシミュレータまでの動作確認を行います。 以下の2枚目のパソコン画面は、iPhoneアプリケーション(iPhone SDKプログラミング大全(参考書籍)の第4章-2参照)作成中の状態です。 画面中央の"HelloWorld! おはよう こんにちは こんばんわ"のメッセージが表示されたiPhoneシミュレータ上のアプリケーションは実行中の状態です。特に問題なく動作します。 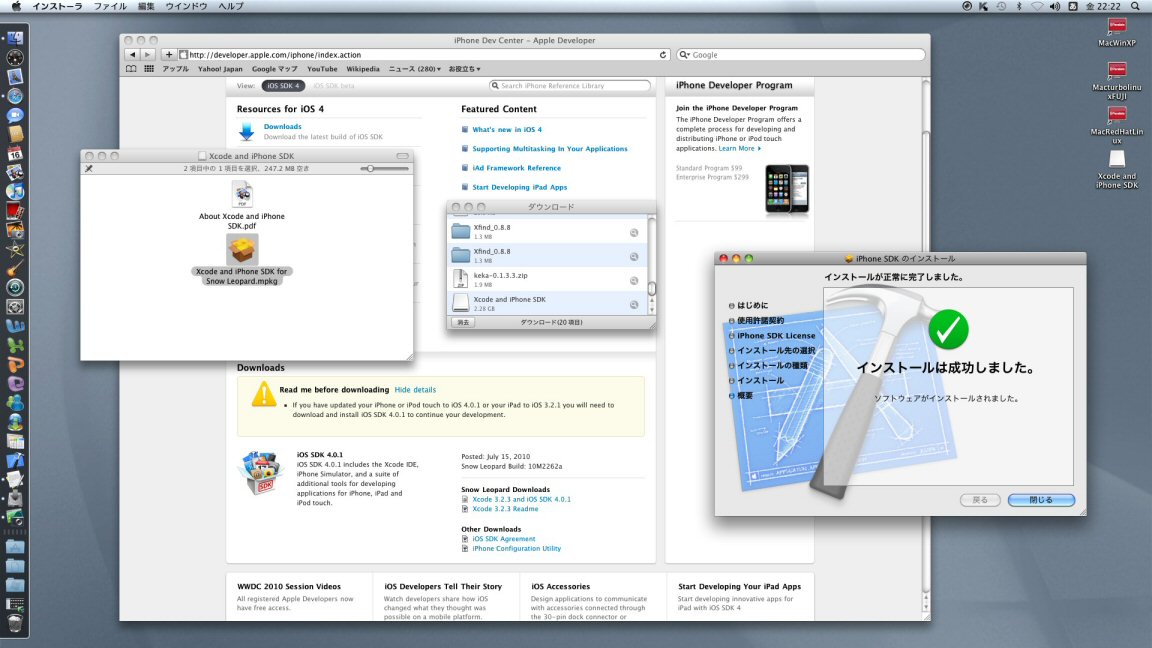
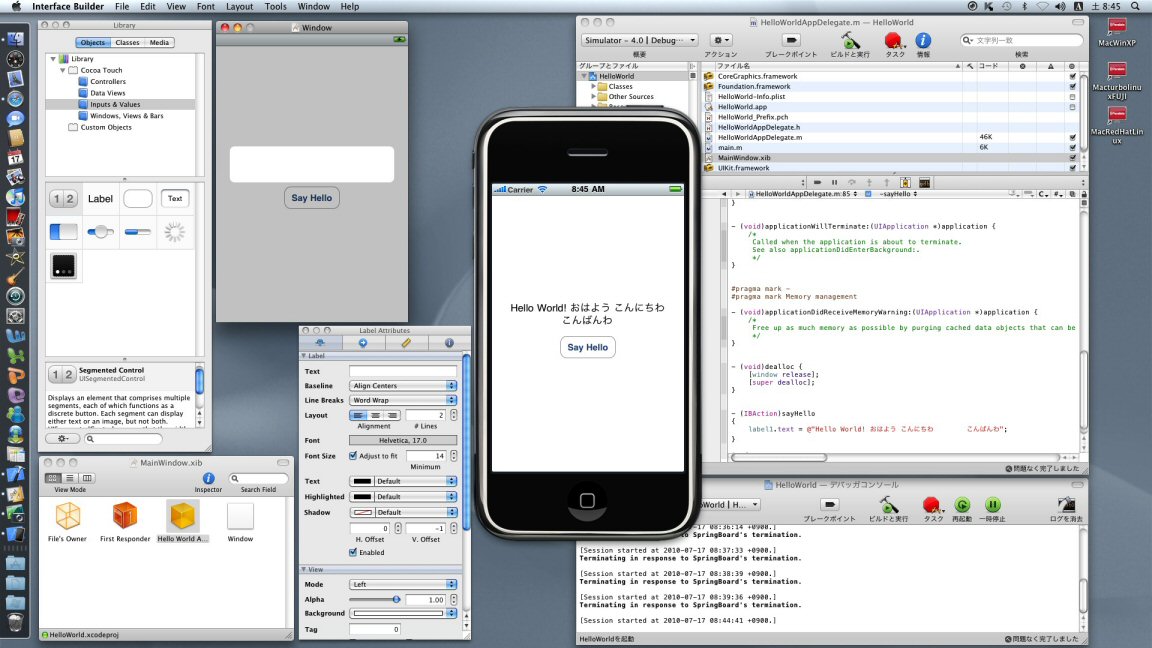
○iPhoneアプリケーション(HelloWorld) ・Xcodeプロジェクト(HelloWorld)(0705010501P.7z) 6.WindowsXP マルチブート環境の構築(Boot Camp使用)について(2010/8/1 追加) Mac mini標準機能のBoot Campを使用して、WindowsXP(32bit)のマルチブート環境を構築しました。Boot Campは、Windowsをインストールする為のウィザード機能と、 起動OSを選択する為のブートローダー機能と、Windows用ドライバをまとめたツールです。インストールできるWindowsは、WindowsXP(32bit)SP2以降, WindowsVista, Windows7で、 アップグレード版は使用できません。今回は以前使用していたWindowsXP(32bit)を使用しました。MacOS用の320Gハードディスクパーティションの容量を小さくして、新規に100Gの WindowsXP用パーティションを作成して、WindowsXPをインストールしました。尚、WindowsXP SP2からSP3にアップデートする場合にWebに載っている対策("AppleMNT.sys"のファイル名を 一時的に変更して、MacOSのハードディスクをWindowsから一時的に参照できなくする)を行いました。それ以外は特に問題なく、インストールが完了しました。尚、Macのキーボードを Windowsで使用する為、調整が必要です。"BootCanpコントロールパネル"の"キーボード"箇所の"F1,F2などのすべてのキーを標準のファンクションキーとして使用"にチェックを設定し、 日本語の切り替えやスクリーンショットがとれる様にキーボード用ユーティリティが必要です。使用してみて、MacOS上の仮想マシン等のエミュレータではない為、とても安定して使えます。 1枚目のパソコン画面は、Boot Campアシスタントです。このツールを使用して、Windowsをインストールします。2枚目のパソコン画面は、WindowsXPインストール後の状態です。 デバイスマネージャでは、全てのドライバがインストールされています。又、エクスプローラでは、MacOSのハードディスク(Fドライブ)が参照できます。画面左上のBoot Camp コントロールパネルでは、Mac miniのデフォルトOSを選択できます。3枚目のパソコン画面は、WindowsXPインストール後のMacOSの画面です。Finderでは、WindowsXPのハードディスク (MacWinXP)が参照できます。画面左上の起動ディスクユーティリティーでは、Mac miniのデフォルトOSを選択できます。4枚目の写真は、起動OSの選択画面で、Optionキーを押して Mac miniの電源を投入した場合に表示されます。5枚目の写真は、インストールに使用したWindowsXP(32bit)です。 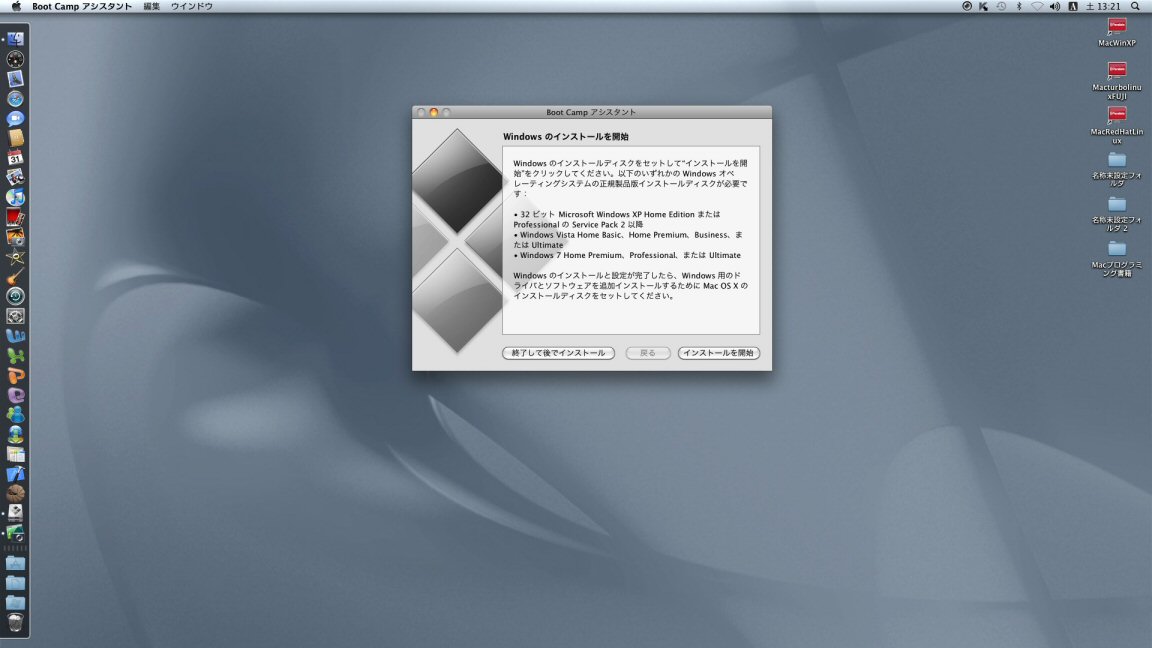
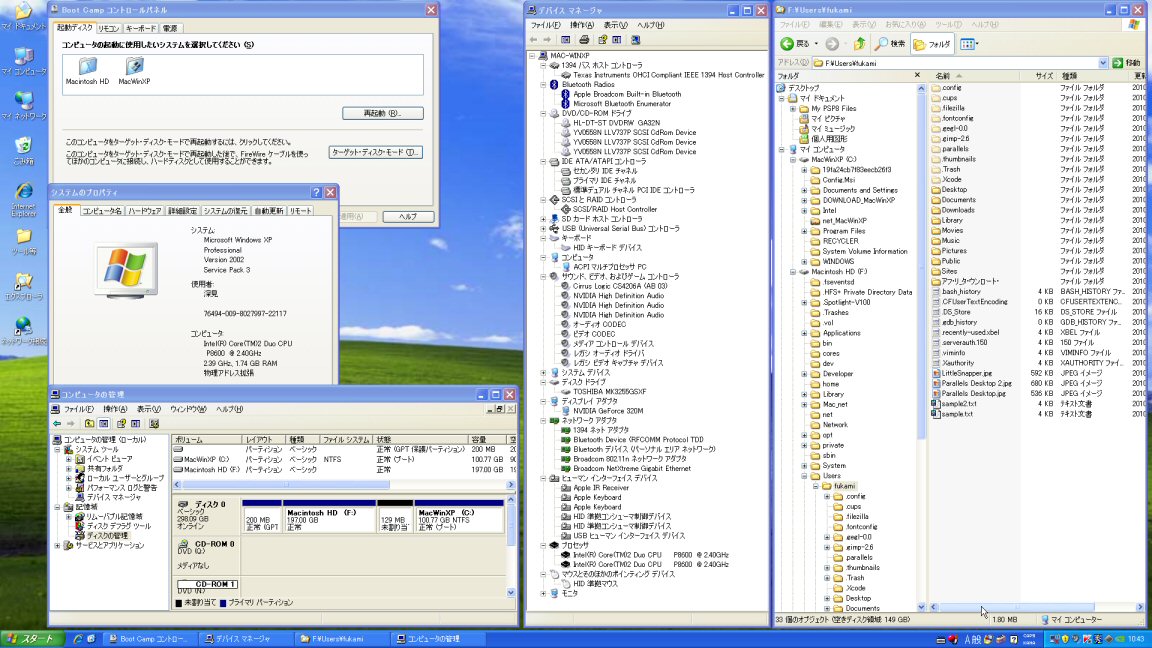
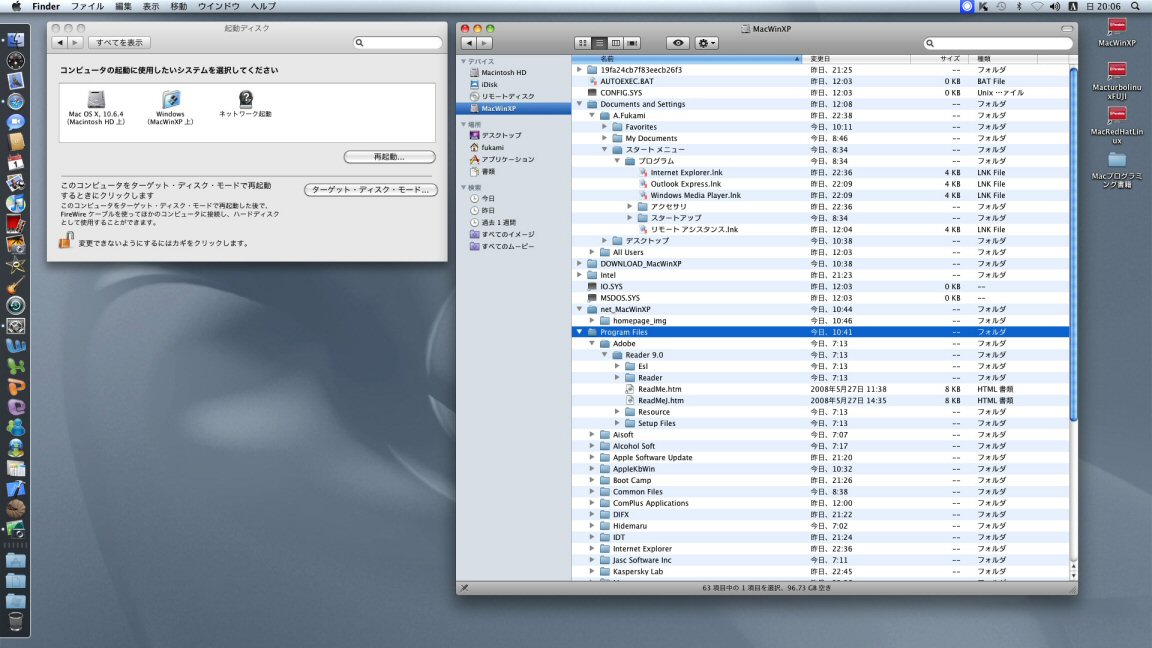
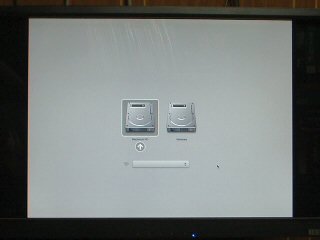
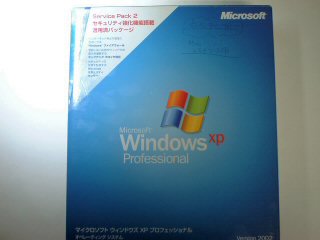
7.iPadアプリケーション作成について(2010/8/14 追加) iPadとiPhoneアプリケーション開発環境は共通で、上記"5.iPhoneアプリケーションの作成について"のiPhoneアプリケーション開発環境と同時に開発環境が インストールされます。iPadアプリケーションは、Xcodeの新規プロジェクト作成時に3種類のProduct選択(iPhone(iPhoneアプリのみ), iPad(iPadアプリのみ), Universal(iPhone,iPadの両方))の内、"iPad"又は、"Universal"を選択して作成します。(以下の1枚目のパソコン画面参照(Product箇所は、ダイアログ中央部分)) 又、iPadとiPhoneは、共にiPhone OS(iOS)の為、プログラムコード等はほとんど同じです。 以下の2枚目のパソコン画面は、"計算テストアプリケーション(CalcTest_iPad)"のデバッグ中の状態です。画面中央は実行中のiPadシミュレータ(50%表示サイズ)です。 3枚目のパソコン画面は100%表示サイズのiPadシミュレータです。特に問題なくソフト作成, デバッグができます。 ○参考書籍(今回購入したiPhone, iPad Xcodeプログラミング書籍) ・iPadプログラミングの作法 ----- 2010/6/25 第1版第1刷発行:(株)秀和システム ・基礎から学ぶ iPhoneアプリ開発 ----- 2010/8/9 第2刷発行:(株)シーアンドアール研究所 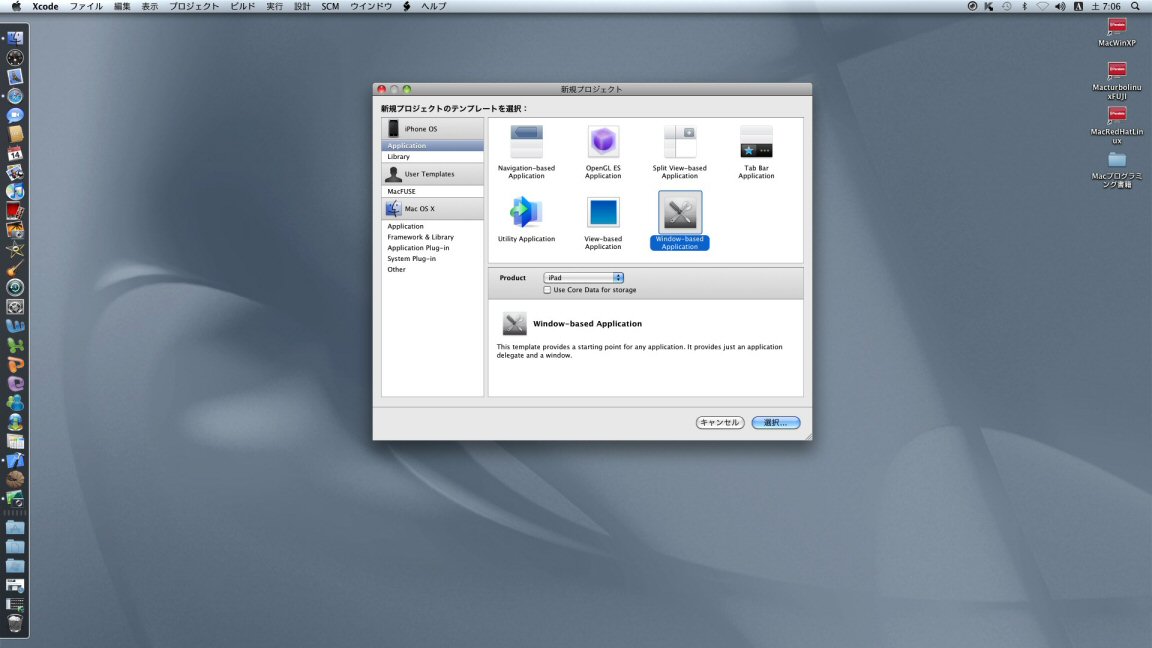


○iPadアプリケーション(CalcTest_iPad) ・Xcodeプロジェクト(CalcTest_iPad)(0705010701P.7z) トップページヘもどる |