3.6.2 Raspberry Pi 3 開発環境の構築Raspberry Pi 3のリモーートデスクトップの開発環境を構築しました。 1.構築時期2017/12/下旬〜2018/1/下旬 2.購入品について Raspberry Pi 3の開発環境の構築に必要な付属品等を購入しました。 1.購入品 ・Raspberry Pi 3 Model B_Single ラズベリーパイ 評価ボード Raspberry Pi 3 Model B_Single/注文日(2017/12/16):アールエスコンポーネンツ(\4,320(税込)) ・Raspberry Pi ACアダプタ Stontronics Raspberry Pi ACアダプタ(ブラック)2.5A,出力電圧:5.1V/注文日(2017/12/16):アールエスコンポーネンツ(\1,080(税込)) ・ Raspberry Pi 3モデルB 用 ケース 拡張ボードケース 公式, 黒, グレー/注文日(2017/12/16):アールエスコンポーネンツ(\1,069(税込)) ・microSDHCカード(32GB) アイ・オー・データ機器/SDMCH-W32G/A (microSDHCカード/Class4対応/変換アダプタ付/注文日(2017/12/16):ソフマップ(\3,920(税込)) 2 以下の写真について 以下の1枚目の写真は、Raspberry Pi 3です。2枚目は、Raspberry PiのACアダプタです。 3枚目は、Raspberry Pi 3モデルB 用のケースです。4枚目は、microSDHCカード(32GB)です 



3.Raspberry Pi 3 開発環境の構築ついて Raspberry Pi 3 開発環境の構築ついて、初めに、microSDHCカード(32GB)をフォーマット(SD Card Formatter 使用)して、 ラズベリーパイのWebサイトのダウンロードページから、NOOBSをダウンロード後、パソコンで解凍してmicroSDHCカードに 全てのファイルとフォルダーをコピーしました。その後、Raspberry Pi 3にmicroSDHCカードを取り付けてケースに入れ、 USBキーボード,USBマウス,ディスプレイを接続して、ACアダプタをコンセントに接続して、Raspbian(ラズビアン)OSを インストールしました。 その後、以下の環境設定を行ない、USBキーボード,マウス,ディスプレイを取り外しました。 尚、自宅では常に、WiFiでインターネットに接続する為、RTCモジュールを接続する必要はないのですが、 Raspberry Pi RTCモジュールも接続して動作確認をしました。 リモートデスクトップについて、ディスプレイに直接接続する場合と比べて、画面表示速度がかなり遅いです。但し、Windowsの デスクトップ上で作業ができる為、作業がしやすいです。又、開発環境構築後のRaspberry Pi 3にはACアダプタ以外に 接続ケーブルが不要な為、周囲がとてもすっきりします。 1.RaspbianOS環境構築 〇ターミナルから"sudo raspi-config"を実行し、4.Localisation Optionsを選択して、 ・I1 Change LOCALE に "ja_JP.EUC-JP EUC-JP","ja_JP.UTF-8 UTF-8" を追加設定 ・I2 Change Timezone を アジアのTokyo に設定 ・I4 Change Wi-fi Country を JP Japan に設定 〇fcitx-mozcのインストール(日本語入力) 〇sambaのインストール 〇KSnapshotのインストール(スクリーンキャプチャー) 〇webiopiのインストール(webサーバー) 〇ipv6の有効化 /etc/modprobe.d/ipv6.confの記述変更 -- 以下の記述に変更(全てコメントにする) # Don't load ipv6 by default -> loading #alias net-pf-10 off #alias ipv6 off 〇リモートデスクトップ環境準備 ・xrdpのインストール ・有線LAN,無線LANの固定IPアドレスの設定 /etc/dhcpcd.confの記述変更 設定ファイルの末尾に、以下を追加する。 (例:リモートデスクットップで接続する為、無線LANは、192.168.1.31、有線LANは、192.168.1.32に設定) interface eth0 static ip_address=[設定したい固定IPアドレス]/24 static routers=[デフォルトゲートウェイのIPアドレス] static domain_name_servers=[DNSサーバーのIPアドレス] interface wlan0 static ip_address=[設定したい固定IPアドレス]/24 static routers=[デフォルトゲートウェイのIPアドレス] static domain_name_servers=[DNSサーバーのIPアドレス] 設定変更の適用 sudo ifdown eth0 sudo ifup eth0 sudo ifdown wlan0 sudo ifup wlan0 〇(参考)無線LANの無効,有効化 ・sudo iwconfig wlan0 txpower off ----- 無線LANの無効化 ・sudo iwconfig wlan0 txpower auto ---- 無線LANの有効化 〇パスワードの変更 〇その他 ※上記の設定について、Raspbianの設定ツールでも設定変更ができるものがあるが、ターミナルでしか設定変更 できないものもある。 ※リモートデスクトップのRaspbianOSのシャットダウン,再起動は、ターミナルから"sudo shutdown -h now", "sudo reboot"を実行する。 2 以下の写真について 以下の1枚目の写真は、microSDHCカードにOSを書き込む為のメモリーカード リーダー・ライターです。2枚目は、 RaspbianOSをインストール中の状態です。リモートデスクトップ環境を構築するまでは、USBキーボード, USBマウス,ディスプレイ等を接続して行ないます。3枚目は、Raspberry Pi 3の部分を拡大した状態です。 4枚目は、リモートデスクトップで作業を行なう状態です。ACアダプタ以外に接続ケーブルはありません。 5枚目は、RTCモジュールを接続した状態です。6枚目は、ケースの蓋を取り付けた状態です。7枚目は、 SDCard Formatterの設定ダイアログです。、8枚目のRaspberry Pi 3の画面は、microSDHCカードの 環境構築後の空き容量とraspbianのOSバージョンです。 





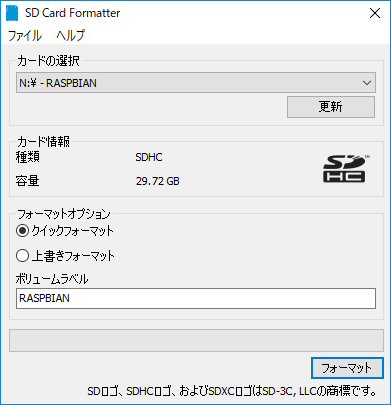
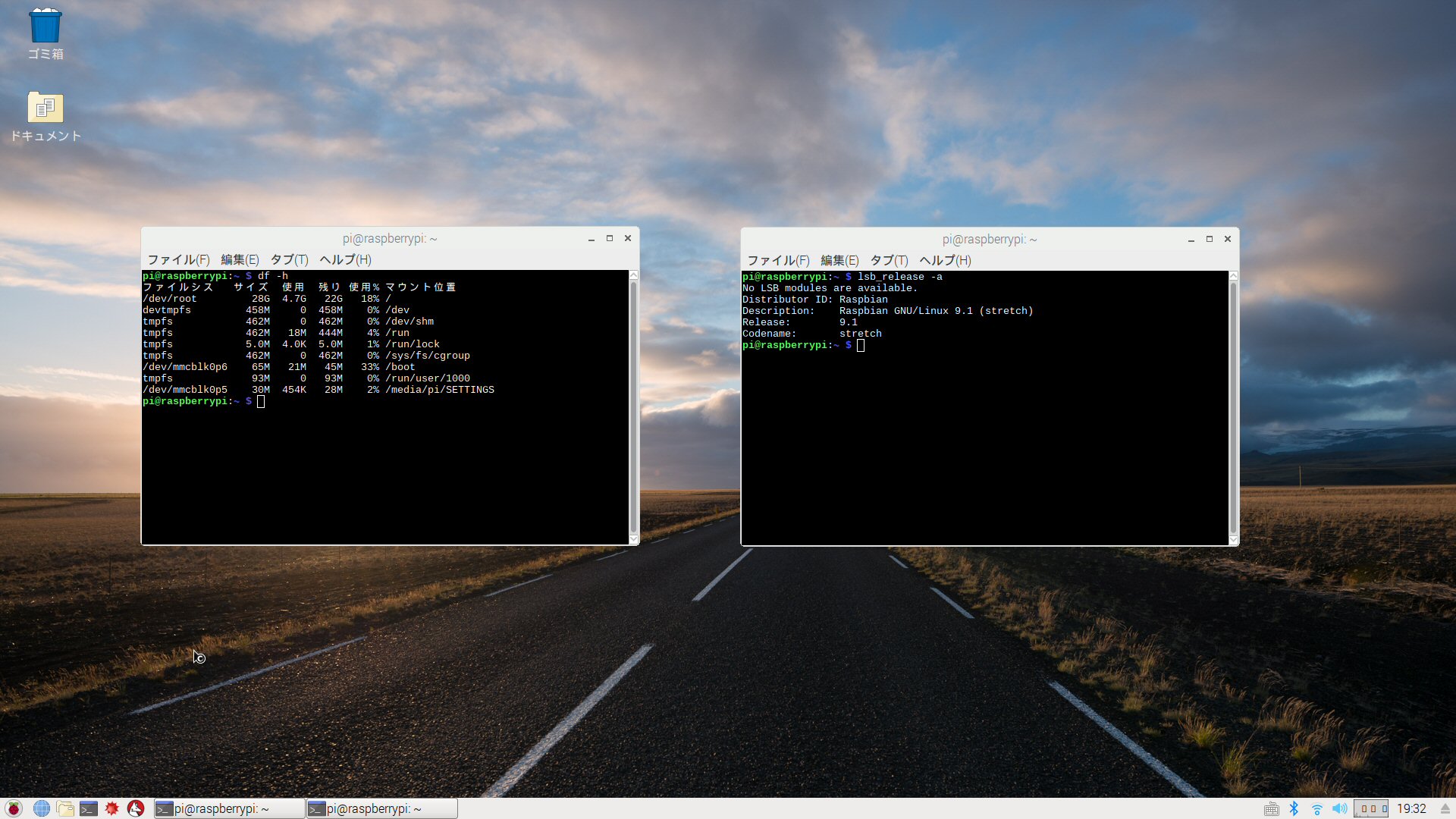
4.インターネット経由でのRaspberry Pi 3のコントロール RaspbianOSに、webiopiをインストールすると、webサーバーになり、webiopiのトップ画面からGPIO Header画面を表示して Raspberry Pi 3のGPIOの表示,設定ができます。自宅のインターネット接続環境(NTT西日本 フレッツ・v6オプション)は、 IPv4とIPv6の接続が可能で、iPhone 6S(LTE NET for DATA)も、IPv4とIPv6の接続が可能な為、iPhone 6Sから自宅の インターネット接続環境にIPv6で接続して、Raspberry Pi 3のGPIOの表示,設定を行ないました。。 以下の1枚目のリモートデスクトップのRaspberry Pi 3の画面は、IPv6グローバルアドレスの確認(ターミナルの赤枠箇所)と webiopiのトップ画面です。2枚目は、GPIO Header画面です。3枚目のiPhone 6Sの画面は、インターネット経由で接続した、 Raspberry Pi 3のwebiopiトップ画面です。4枚目は、インターネット経由で接続した、Raspberry Pi 3のGPIO Headerの表示です。 インターネット経由でのRaspberry Pi 3のGPIOの表示,設定が問題なくできます。 5枚目の写真は、"10.1. 6 カラー図解 最新 Raspberry Piで学ぶ電子工作 作って動かしてしくみがわかる(講談社)" "9.3 ブラウザのボタンによるLEDの点灯"のサンプルプログラムを実行した状態で、iPhone 6SからIPv6インターネット経由で 接続した、Raspberry Pi 3のWeb画面から、LEDの点灯ボタンの操作している状態です。Raspberry Pi 3のGPIO端子が 端にある為、ICクリップで端子が接続しにくいです。又、写真では見にくいですが、LEDが点灯した状態です。 6,7枚目のiPhone 6Sの画面は、IPv6インターネット経由で接続した、Raspberry Pi 3のWebブラウザのLEDの 点灯ボタン操作の画面です。特に問題なく動作します。 ○リモートデスクトップで使用するPC ・自室用PC1(Windows10) 
※参考ホームページ 7.6.8 IPv6インターネット接続の実験 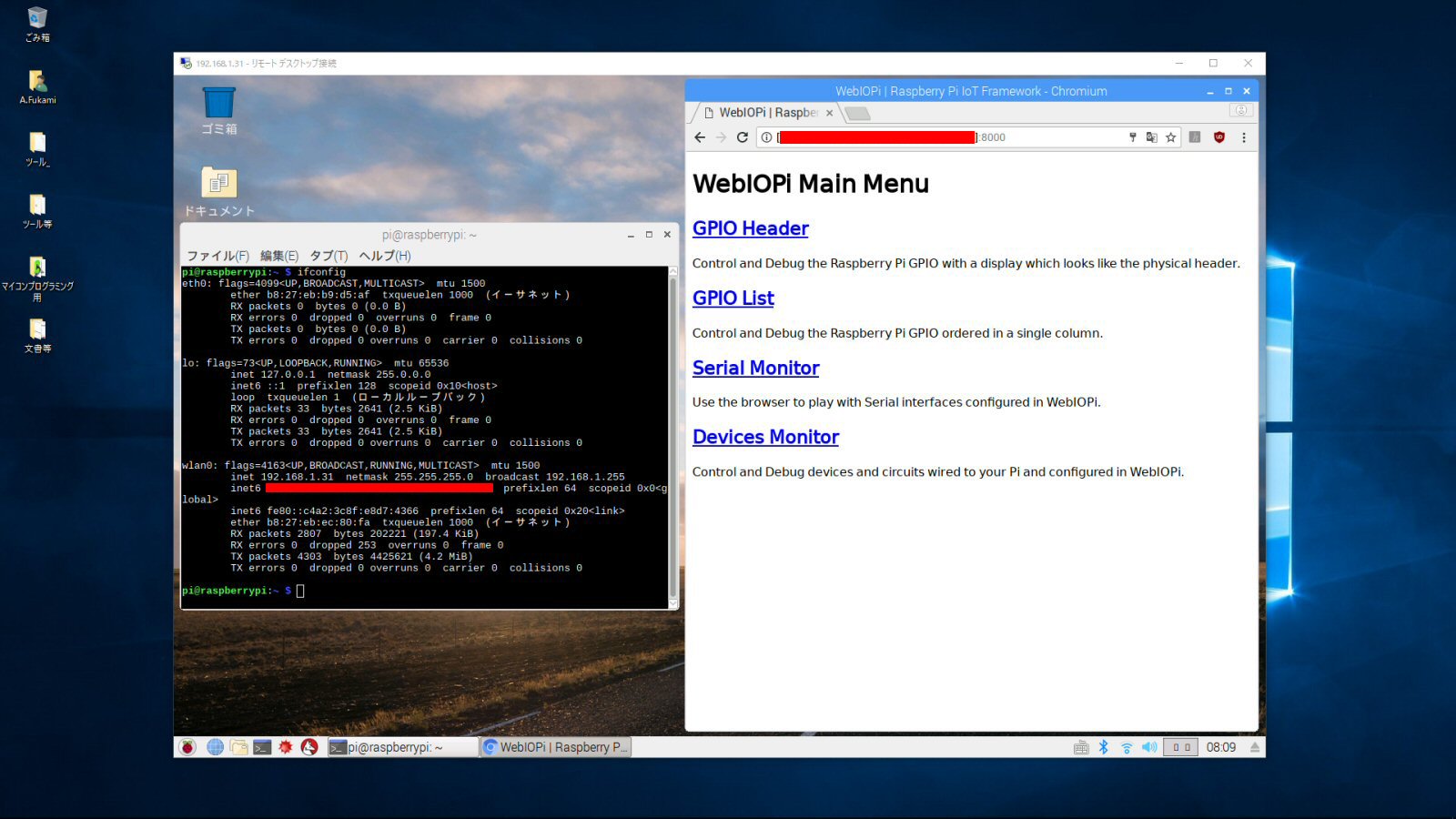
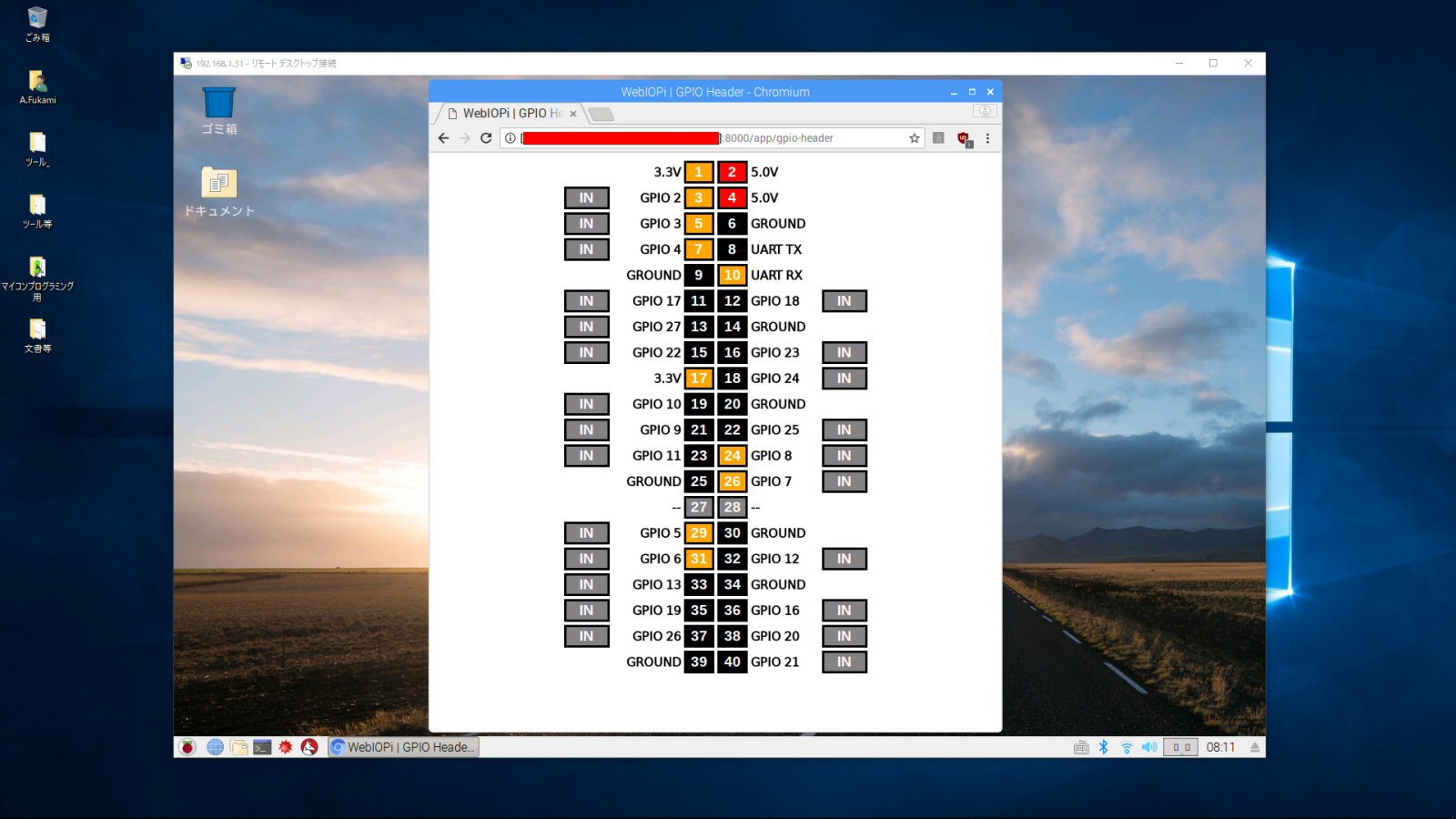
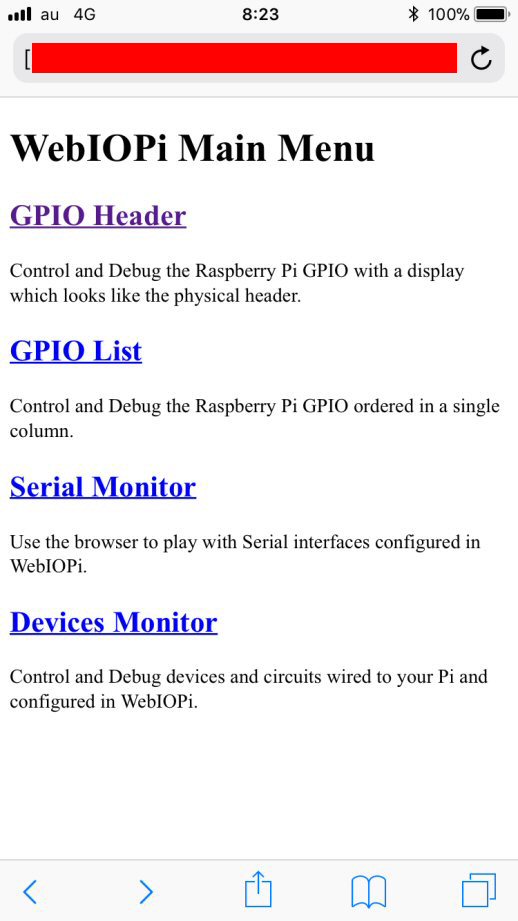
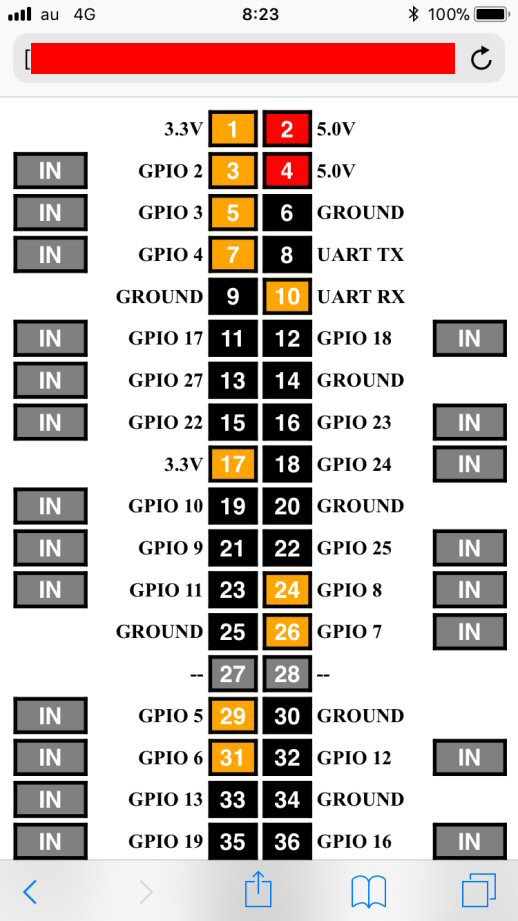

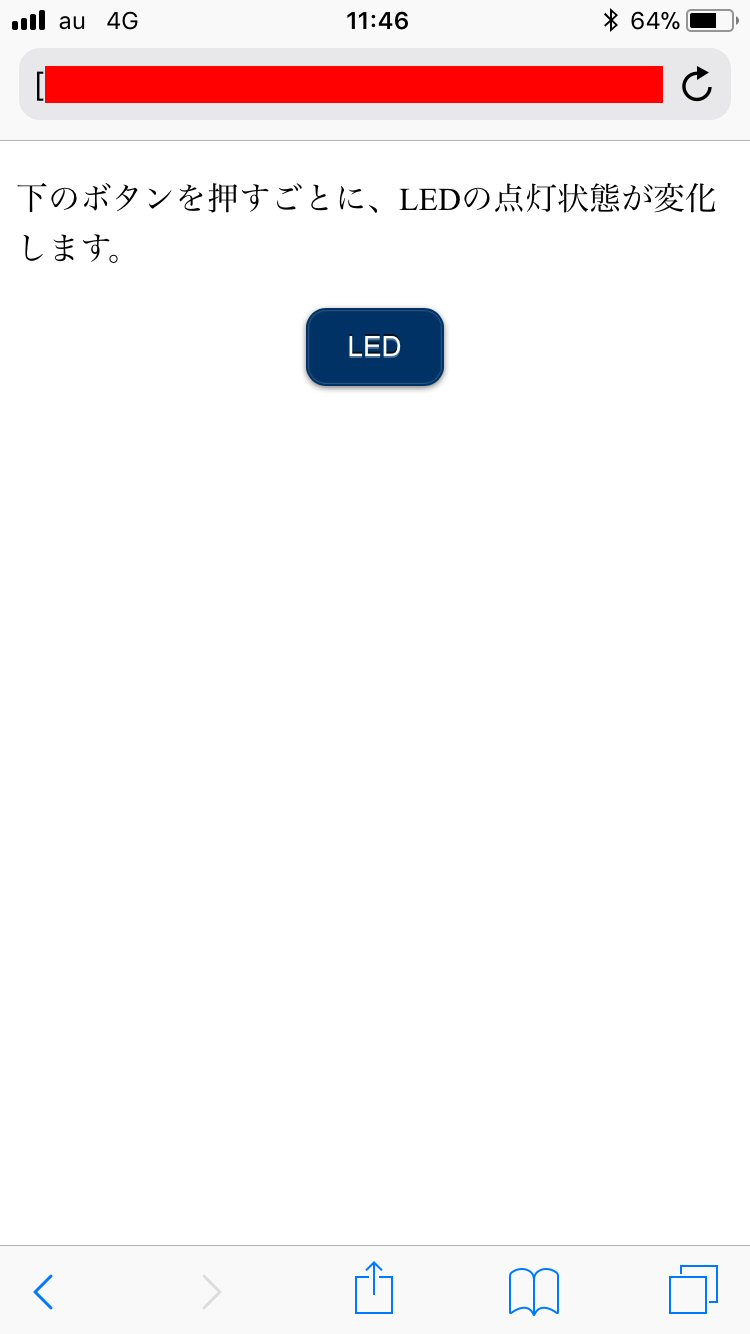
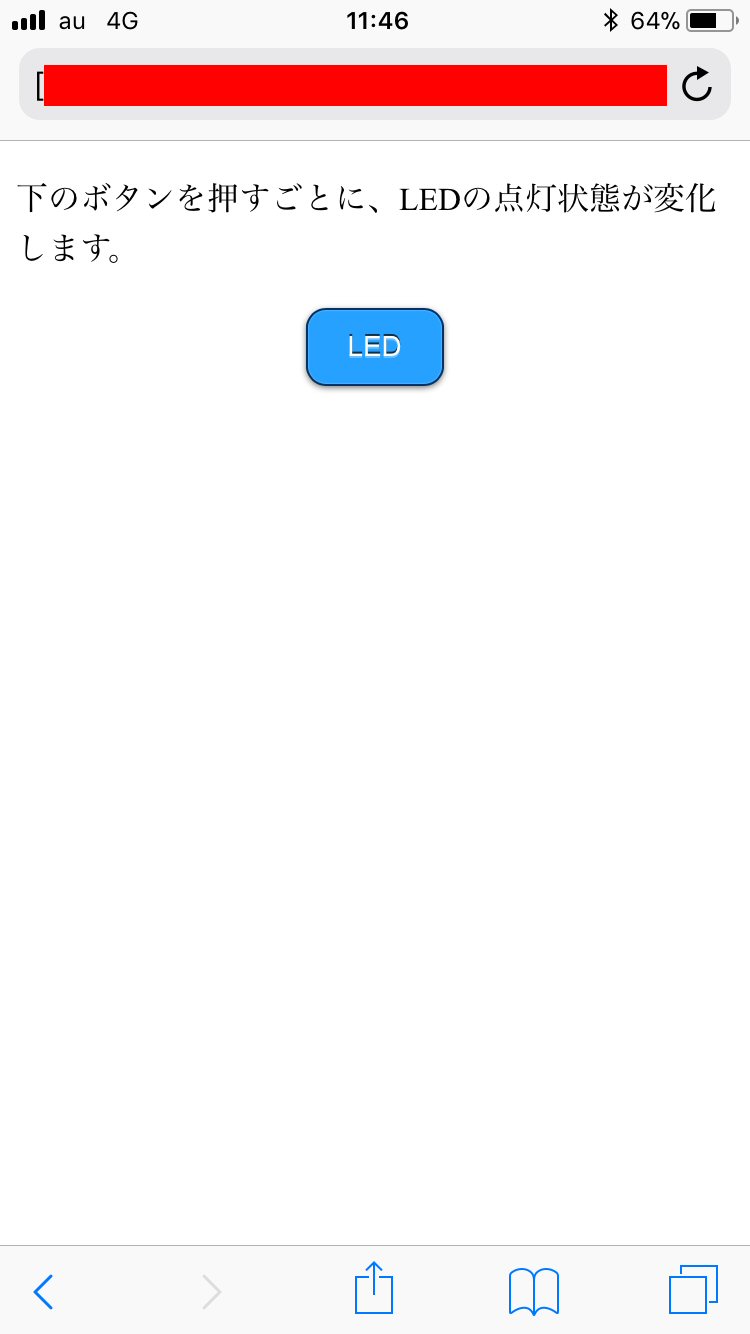
5.Raspberry Pi プログラミングについて デスクトップ画面のメニューから、"プログラミング" → "Python 3 (IDLE)" を選択して、Python 3の開発環境を起動後、 "File" → "New File" を選択して、プログラムを入力後、"File" → "Save As" を選択して、ファイルにセーブ後、 "Run" → "Run Module" を選択して、実行しました。"10.1. 8 作って楽しいラズパイ・プログラミング(日経BP社)" の "第2章 第3回 ラズパイ純正拡張基板「Sense HAT」で遊ぼう"のサンプルプログラミングの温度湿度計のプログラムを 入力して、実行してみました。以下の1枚目のリモートデスクトップのRaspberry Pi 3画面は、プログラム入力後の実行中の 画面で、写真2,3枚目は、プログラム実行中の"Sense HAT for Raspberry Pi”のLED表示です。2枚目が温度表示で、3枚目が 湿度表示です。尚、温度が高く,湿度が低く表示されています。原因は、ラズパイの上に「Sense HAT」を取り付けた為、 ラズパイのCPUの熱で、温度,湿度センサーに影響がでるようです。尚、温度,湿度の値以外は、問題なく動作しました。 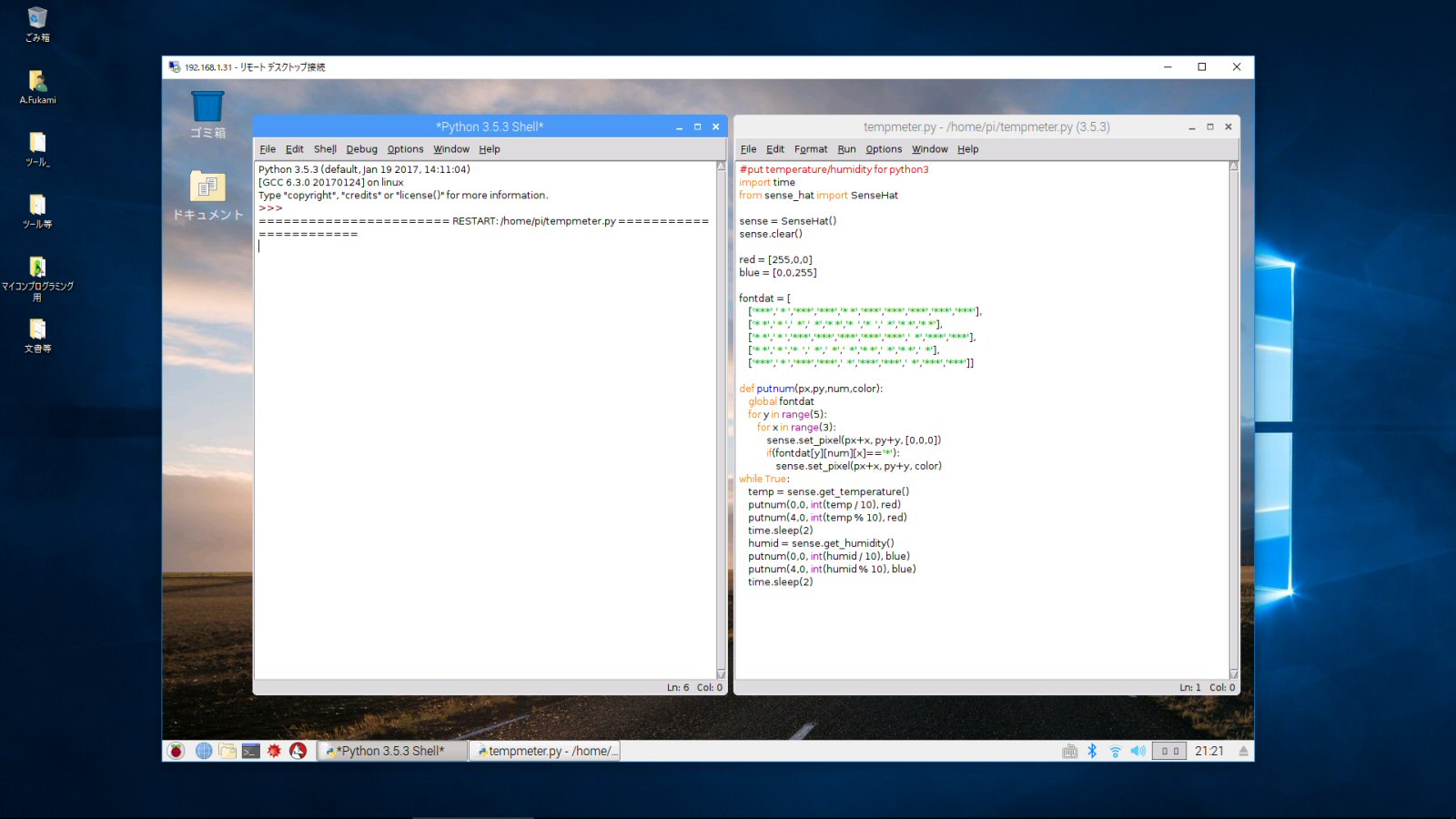


6.感想等 Raspberry Pi 3 は、WiFiを内蔵している為、WiFiでのリモートデスクトップ接続で、プログラミングを行なう環境が 使いやすいと思います。尚、Raspberry Piを使用すれば、IOTのマイコン装置が容易に作成できると思います。 今後は、Raspberry Piのマイコン工作をしようと思います。 トップページヘもどる |