iPadについて
1.購入時期
2010/8/中旬 2.iPadについて iPadは、iPhone OSを搭載したタブレット型デバイスで、iPhone 3G/3GSや、iPod touchと比較して、スクリーンが大きく、高速なCPUが搭載されています。但し、 携帯電話機能はありません。WiFiのみのタイプと、WiFi+3Gネットワークのタイプがあります。又、多くのアプリケーションがあり、簡単に購入,ダウンロード,インストールが できます。尚、iPadにはファイラーがなくファイル操作が困難です。ファイルを持ち出す場合、専用ツールを使用するか、インターネット上のオンラインストレージ(無料アプリの Dropbox等)を利用します。又、iPadのWiFiのみのタイプの場合、"イー・モバイル Pocket Wifi"(以下"3.iPad用パーツについて"参照)を使用すれば、インターネットが どこででもつながります。 3.iPad用パーツについて 今回購入したiPad用パーツは、iPad本体, アクセサリーと、モバイルでのインターネット接続用のPocket Wifi、自宅でのインターネット接続用(WiFi用)の無線LAN ブロードバンドルーターを購入しました。今回購入した無線LANブロードバンドルーター(WHR-G301N)は、ONU一体型ひかり電話対応ホームゲートウェイ(フレッツ光ネクスト)と 直接LANケーブルで接続して使用します。尚、無線LANブロードバンドルーター(WHR-G301N), イー・モバイル Pocket Wifi(D25HW)のWiFi設定等は、製品マニュアル等を参照して、 特に問題なくできました。 1.購入品 ・iPad:Apple iPad with Wi-Fi 64GB:MB294J/A /注文日(2010/8/7):Apple Store(\68,800) ・iPad用液晶保護フィルム:ELECOM AVA-PA10FL /注文日(2010/8/7):ソフマップ(\1,480) ・iPad用タッチペン:サンワサプライ PDA-PEN19 /注文日(2010/8/7):ソフマップ(\1,480) ・3G一体型モバイルWiFiルーター:イー・モバイル Pocket Wifi(D25HW)データプラン(にねんM)/注文日(2010/8/16):イー・モバイルオンラインストア(\1) ・無線LANブロードバンドルーター:バッファロー WHR-G301N/注文日(2010/8/16):ソフマップ(\6,980) ・LANケーブル:ELECOM LD-GP/LG30 (Gigabit対応,CAT6,30m)/注文日(2010/8/17):ソフマップ(\3,480) ・PDAIR レザーケース for iPad 縦開きタイプ(ボタンタイプ)(ブラック):注文日(2010/8/21):ミヤビックス(\8,400) ・PDAIR レザーケース for Pocket WiFi(C01HW/D25HW) スリーブタイプ:注文日(2010/8/21):ミヤビックス(\3,200) 2 以下の写真について 以下の1枚目の写真は、レザーケースにいれたiPadとPocket WifiとiPad用タッチペンです。2枚目の写真は、レザーケース(iPad)の前面カバーを 閉じた状態です。3枚目の写真は、自室の無線LAN(2台(WHR-G301N):写真左半分)です。2台の無線LANの内、左側が今回追加したWiFi用です。 右側は無線ハブ用(固定IPアドレス)で、写真右半分のパソコン切替器の上のハブ(FXG-081MB)に接続しています。どちらの無線LANも必要な時に 電源をいれます。iPadでインターネットを使用する場合、自宅では、WiFi用の無線LANを使用します。モバイルでは、Pocket Wifiを使用します。 4枚目の写真は、ONU一体型ひかり電話対応ホームゲートウェイ(フレッツ光ネクスト)の背面で、2本のLANケーブルの内、今回は、下のケーブルを 追加しました。上のケーブルは、5枚目の写真のブロードバンドルーター(BBR-4HG)に接続して、固定IPアドレスに変換しています。 





4.iPadアプリケーションのインストールについて iPadのアプリケーションは、App Storeから購入します。App Storeからアプリケーションを購入すると、アプリケーションが自動的にダウンロードされてインストールが 完了します。以下の1枚目のiPad画面は、インストールしたアプリケーション(ホーム画面のアイコン)です。全てのアプリケーション操作は、タッチパネルで行います。 以下の2枚目のiPad画面は"FingerPiano for iPad"です。マルチタッチで和音が出せます。 ○iPadインストールアプリケーション(有料) ・Office2 HD(Byte Squared) ----- マイクロソフトのワード, エクセルファイルの編集が可能なオフィスアプリケーション ・Pages(Apple Inc.) ----- iPad用の文書作成アプリケーション ・Numbers(Apple Inc.) ----- iPad用の表計算アプリケーション ・SketchBook Pro(Autodesk Inc.) ----- ペイント, ドローイング用アプリケーション ・GoodReader for iPad(Good.iWare Ltd.) ----- ファイル管理, PDF,テキストビューア ・i文庫HD(nagisa) ----- 青空文庫の小説を読むことができるアプリケーション ・GAIA What a wonderful world!(TXBB) ----- 宇宙, 地球の写真集 ・FingerPiano for iPad(Junpei Wada) ----- ピアノ演奏アプリケーション ・ジェームス・キャメロン アバター iPad版(Gameloft S.A.) ----- アクションゲーム ・CHAOS RINGS for iPad(SQUARE ENIX Co., LTD.) ----- 3D ロールプレイングゲーム ・バイオハザード4 iPad edition(CAPCOM) ----- ホラーアクションゲーム ○iPadインストールアプリケーション(無料) ・Dropbox((Dropbox, Inc.) ----- インターネット上のオンラインストレージアプリケーション ・iBooks(Apple Inc.) ----- 電子書籍アプリケーション 

5.自作iPadアプリケーションのiPadへのインストールについて Xcodeで作成した自作アプリケーションをiPadにインストールするには、iPhone Developer Program($99) を購入する必要があります。iPhone Developer Program($99)の 購入後、iOS Dev CenterのiOS Provisioning Potalで、Apple Developer の証明書や、iPadのDeviceIDの登録を行って、Provisioning Profileの発行を受けます。その後、Xcodeの デバイスにProvisioning Profileをインストールし、自作iPadアプリケーションのXcodeプロジェクトのビルド設定のコード署名ID箇所にProvisioning Profileを設定し、デバイスを iPadに設定して、ビルド,実行操作を行うと、iPadに自作アプリケーションがインストールされます。尚、アイコンと名前は、Xcodeプロジェクトに設定します。 尚、"Xcode + iOS SDK"のバージョンが、iPadのバージョンより古くなっていた為、最新の"Xcode + iOS SDK"をインストールしました。今回使用したXcodeプロジェクトは、 "7.5.1.7.iPadアプリケーション作成について(2010/8/14 追加)"の"CalcTest_iPad"を使用しました。尚、iPhone Developer Program($99)の購入後の作業手順は、 "iPhone Developer Program","アクティベーション後"の2つのキーワードでホームページを探して解決しました。 以下の1枚目のMac画面は、Xcodeでの"CalcTest_iPad"プロジェクトのビルド,実行中の状態です。2枚目の写真は、iPadで実行中の"計算テスト"プログラムです。 特に問題なく動作します。尚、"計算テスト"アイコンは、上記"4.iPadアプリケーションのインストールについて"のiPadホーム画面の最後のアイコンです。 ○iPhone Developer Program($99)の購入について "iPhone Developer Program","アクティベーション"の2つのキーワードでホームページを探し、購入が難しい事があらかじめわかっていた為、 ホームページを参照して、日本での支払いに使用するAppIDと、Developer ProgramのAppID(ユーザー情報は全て英語)を別に作成し、 支払いを済ませました。しかし、送られてきたアクティベーションコードのメールの宛名が、日本語(英語でなければ、失敗するとホームページに 記載あり)になっていました。アクティベーションを行ったのですが、やはり失敗しました。早速、Apple Developerにメール(以下参照)を送付しました。 その後、メールの回答がこなかった為、しばらくそのままにしていました。約10日後、再度アクティベーションを行うが、アクティベーションは 失敗しました。翌日、Apple Developerから、アクティベーション失敗の原因対策中のメールが届き、その翌々日、Apple Developerから、 アクティベーション再要求のメールが届き、アクティベーションを行い、認証成功しました。 ・iPhone Developer Programの注文から登録完了まで 8/29:iPhone Developer Programを注文 8/30:Apple Developer Program Activation Code のメールが届き、アクティベーションを行うが失敗し、以下の内容のメールを送付 9/11:再度アクティベーションを行うが、アクティベーション失敗 9/12:Apple Developer からアクティベーション失敗の原因対策中のメールが届く 9/14:Apple Developer からアクティベーション再要求のメールが届き、アクティベーションを行い、認証成功 ・Apple Developerへの送付メール --------------------------------------------------------------------------- Hi. I cant activate iPhone Developer Program membership. Error message is this. We are unable to activate your Apple Developer Program membership because we are unable to successfully verify your identity. Please contact us and reference Enrollment ID xxxxxxxxxx for further assistance. Please support me. Web Order No. :(W+8桁の数字) (製品番号:D〜):iPhone Developer Program Apple ID:xxxxxxxx Person ID:xxxxxxxxxx (本人の名前) ---------------------------------------------------------------------------- 

○iPadアプリケーション(CalcTest_iPad) ----- プロジェクトの設定変更,アイコン追加修正 ・Xcodeプロジェクト(CalcTest_iPad)(iPad01P.7z) 6.感想等 今回は、iPadを購入して、WiFi用無線LANの環境構築, iPadアプリケーションのインストール, MacのXcodeで作成した自作iPadアプリケーションのiPadへの インストールを行いました。自作iPadアプリケーションをiPadにインストールするには、iPhone Developer Program($99)の購入が必要で、無事に購入できて 安心しました。今後、1年間は自作iPadアプリケーションをiPadにインストールする事が可能になった為、今後は、Macアプリケーションに加えて、 iPadアプリケーションの作成も行おうと思います。 7."iOS 4.2 beta"アップデートについて(2010/10/10 追加) iPadの大幅なアップデート(iOS 3.2→iOS 4.2)が11月に行われる予定ですが、開発者向けに、"iOS 4.2 beta"が、公開された為、インストールしてみました。 アップデートは以下の方法で行い、問題なくアップデートは完了しました。但し、アップデート完了後、iPadは初期状態の"iOS 4.2 beta"になりました。その為、 各種システム設定やアプリケーションのインストールを手動(App Storeで購入したアプリケーションの再ダウンロードは無料)で行いました。 自作iPadアプリケーションのインストールについては、上記"5.自作iPadアプリケーションのiPadへのインストールについて"の"CalcTest_iPad"プロジェクトの設定を iOS 4.2に変更して、iPad(iOS 4.2 beta)にインストールしました。特に問題なく動作します。以下の1枚目ホームページは、"iOS 4.2 beta"のダウンロードページです。 2枚目のMac画面は、アップデート作業完了後のXcodeオーガナイザの状態で、iPad DeviceのSoftware Versionが4.2になっています。以下の3枚目のMac画面は、 Xcodeでの"CalcTest_iPad"プロジェクトのビルド,実行中の状態です。以下の4枚目のiPad画面はiPadのシステム情報です。iOSのバージョンが4.2になっています。 5枚目のiPad画面はインストールしたアプリケーションです。最後のアイコンが、自作iPadアプリケーションの"計算テスト"です。6枚目のiPad画面は、新機能の フォルダー機能で、5枚目のiPad画面の最後から6番目のネットラジオアイコンの内容です。ネットラジオアイコンの中に、複数のアイコンがあります。7枚目の iPad画面は、新機能のマルチタスキング機能で、iPadのホームボタンをダブルクリックすると、現在実行中のタスク(アイコン)が表示され、アイコンをクリックすると 全画面で実行されます。尚、以前の"iOS 3.2"では、1つのアプリケーションしか実行できなかった為、例えば、文書作成をしながらインターネットラジオを聞くことが できなかったのですが、"iOS 4.2 beta"では、全く問題なくできます。それ以外の変更では、iPadの右側面のスクリーン回転ロックボタンが消音ボタンに変更されて いました。8枚目の写真は、自作iPadアプリケーションの"計算テスト"を実行中のiPadです。9枚目の写真は、アップデート作業完了後のiPadです。 尚、上記以外にも多くの機能拡張,変更があります。現在、iPhone4, iPod touchのOSは"iOS 4.1"ですが、11月予定のアップデートで、iPad, iPhone, iPod touch が、 同じバージョンの"iOS 4.2"になります。 ○"iOS 4.2 beta"アップデート方法 1.iPadのバックアップを行う。(アップデート完了後、初期状態の"iOS 4.2 beta"になり、iPad内のユーザーデータが全て消える為) ・iPad内の必要な文書ファイル,設定ファイル等のバックアップを行う。 ・iPad内のApp Storeで購入したアプリケーションを調べる。(アップデート完了後、App Storeから、個別にアプリケーションを再ダウンロードする為(App Storeを 閲覧すると、アプリケーションを購入していない状態になっているが、気にせずに購入する(App Storeで購入したアプリケーションの再ダウンロードは無料))) 2."iOS 4.2 beta"ダウンロードのホームページから、Xcodeの最新版"Xcode 3.2.5 and iOS SDK 4.2 beta 2 (Snow Leopard)"をダウンロードして、インストールする。 (以下1枚目のホームページ(下部)のDownloads箇所参照) 3."iOS 4.2 beta"ダウンロードのホームページから、iPad用のiOS4.2 beta"iOS 4.2 beta 2(iPad)"をダウンロードして、ディスクイメージ内のファイル"iPad1,1_4.2_8C5101c_Restore.ipsw"を ハードディスクの適当な箇所にコピーする。(以下1枚目のホームページ(下部)のDownloads箇所参照) 4.MacパソコンにiPadを接続して、XcodeオーガナイザのiPadDevice箇所のSoftware Version箇所のドロップダウンリストをOther Versionに変更し、上記3.のファイル "iPad1,1_4.2_8C5101c_Restore.ipsw"を指定し、横のRestore iPadボタンを押す。(以下2枚目のXcodeオーガナイザのiPad DeviceのSoftware Version箇所参照) 5.アップデート(iOS 3.2→iOS 4.2 beta)完了後、iPad環境の復旧を行う。 


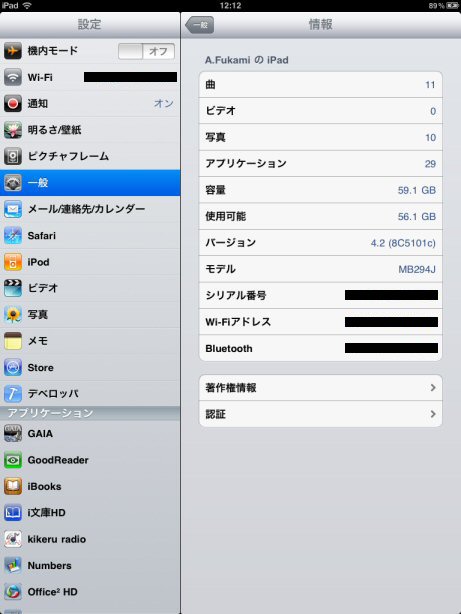

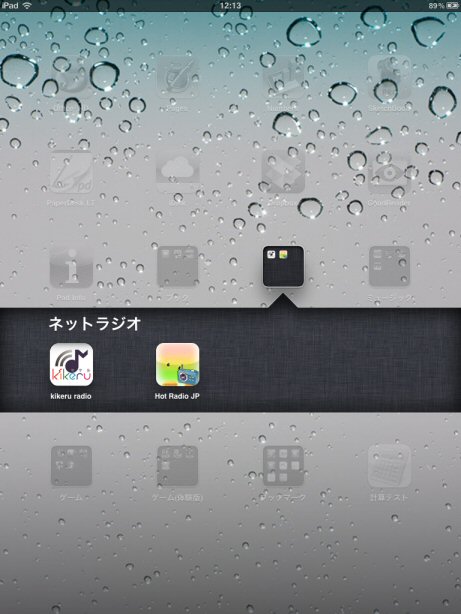



8."iOS 4.2 beta"アップデートについて2(2010/10/30 追加) 上記の"7."iOS 4.2 beta"アップデートについて(2010/10/10 追加)"により"iOS 4.2 beta 2"にアップデートしたiPadが10/29(金)に急に起動しなくなり、iTunesに接続すると、 使用期限切れのメッセージが表示された為、"iOS 4.2 beta 2"から"iOS 4.2 beta 3"へアップデートしました。アップデート手順は、"iOS 4.2 beta 2"のアップデートと同様に、 Xcodeの最新版"Xcode 3.2.5 and iOS SDK 4.2 beta 3 (Snow Leopard)"のダウンロード, Macへのインストールと、iPad用のiOS 4.2 beta"iOS 4.2 beta 3(iPad)"のダウンロード, iPadへのインストールを行い、iPad環境の復旧(iTunes(Windows or Mac)のApp Storeでの購入履歴を参照して、個別にアプリケーションの再ダウンロードを行う等の作業)後、 自作iPadアプリケーションの"計算テスト"をXcodeの最新版を使って、iPadへインストールしました。全く問題なく、自作iPadアプリケーションは動作しました。 尚、バージョンアップの機能変更は、バグフィックスと機能追加等(マップに地形表示モードの追加等)です。現在betaバージョンですが、とても快適に使用できます。 以下の1枚目は、"iOS 4.2 beta"のダウンロードページです。2枚目のiPad画面はiPadのシステム情報です。iOSのバージョンが4.2(8C5115c)になっています。 3枚目のiPad画面はインストールしたアプリケーションの画面です。最後のアイコンが、自作iPadアプリケーションの"計算テスト"です。 4枚目の写真は、自作iPadアプリケーションの"計算テスト"を実行中のiPadです。5枚目の写真は、アップデート作業完了後のiPadです。 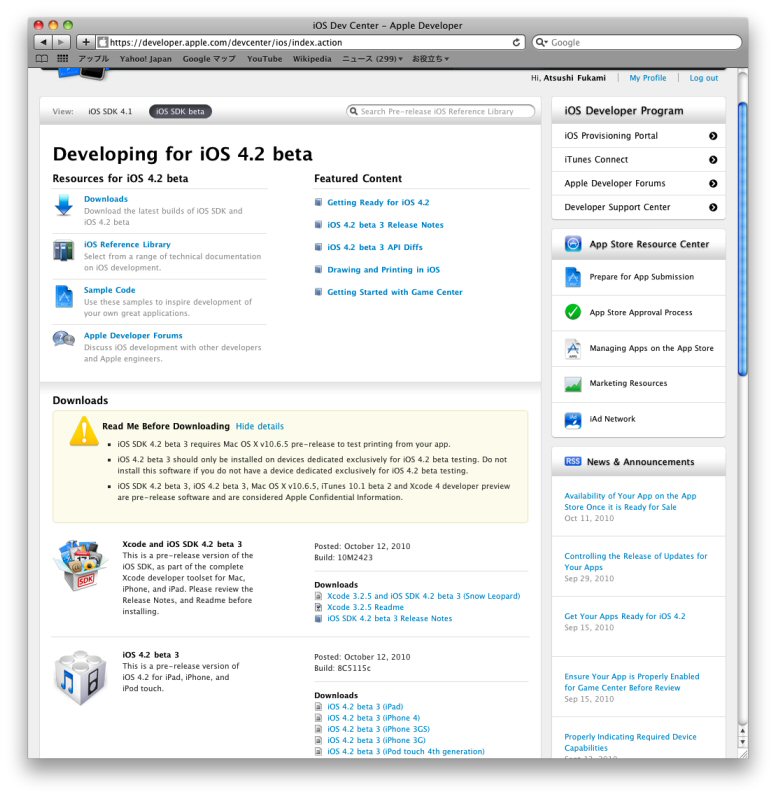

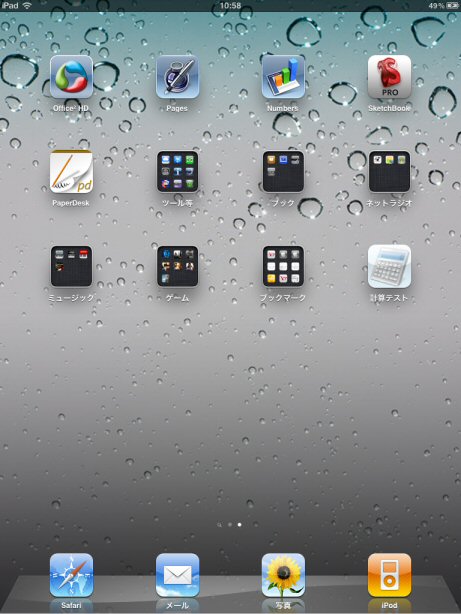
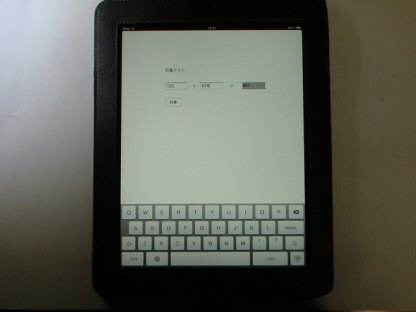

9."iOS 4.2 beta"アップデートについて3(2010/11/03 追加) 11月2日に、"iOS 4.2 GM(最終バージョン)"が公開された為、インストールしました。アップデート手順は、上記の"iOS 4.2 beta 2","iOS 4.2 beta 3"と同様ですが、 今回は、Macの"iTunes 10.1 beta 2"のアップデートも必要です。Xcodeの最新版"Xcode 3.2.5 and iOS SDK 4.2 GM seed (Snow Leopard)"のダウンロード, Macへの インストールと、iTunesの最新版"iTunes 10.1 beta 2 (Mac)"のダウンロード, Macへのインストールと、iPad用のiOS 4.2 beta"iOS 4.2 GM seed (iPad)"のダウンロード, iPadへのインストールを行い、iPad環境の復旧(iTunes(Windows or Mac)のApp Storeでの購入履歴を参照して、個別にアプリケーションの再ダウンロードを行う等の作業)後、 自作iPadアプリケーションの"計算テスト"をXcodeの最新版を使って、iPadへインストールしました。全く問題なく、自作iPadアプリケーションは動作しました。 バージョンアップの機能変更は、プリント機能(ネットワーク上のプリンタを利用して、iPhone,iPad上から印刷), AirPlay(ビデオ、音楽、写真などをネットワークを利用しての ストリーム配信), その他画面インターフェースの変更等です。プリント機能は後日、動作確認をしようと思います。尚、iOS 4.2は、11月中に正式にリリースされる予定です。 以下の1枚目は、"iOS 4.2 beta"のダウンロードページです。2枚目のiPad画面はiPadのシステム情報です。iOSのバージョンが4.2(8C134)になっています。 3枚目のiPad画面はインストールしたアプリケーションの画面です。最後のアイコンが、自作iPadアプリケーションの"計算テスト"です。 4枚目の写真は、自作iPadアプリケーションの"計算テスト"を実行中のiPadです。5枚目の写真は、アップデート作業完了後のiPadです。 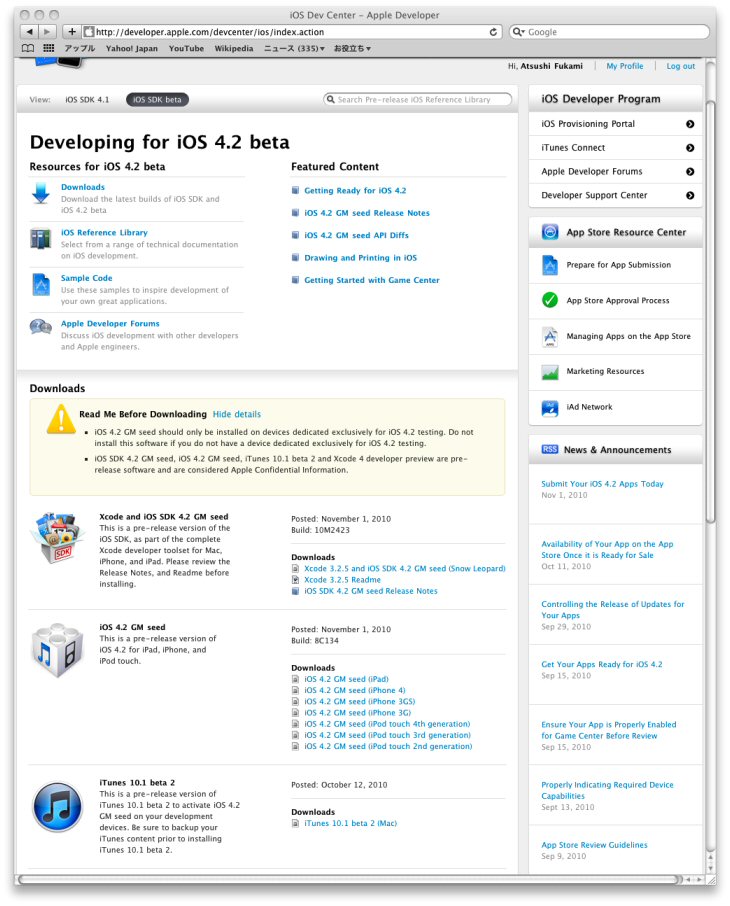




10.iPadワイヤレス印刷環境について(2010/11/18 追加) 今回、ワイヤレス対応のプリンタを購入し、ワイヤレス印刷環境を構築しました。購入したプリンタ(HP B110a)は、メールdeプリント(メール印刷機能), ePrint(iPone, iPad用プリントアプリ)対応の プリンタです。WiFiルーターと接続して使用します。"メールdeプリント"は、プリンタ固有のメールアドレスにインターネットでメールを送信すると、HPのサーバーから固有のプリンタにメールが送信されて、 印刷が行われます。プリンタがどこに設置されていてもインターネットと接続されていれば、印刷ができます。又、ePrintは、iPone, iPad用プリントアプリです。iPadからWiFiルーターに接続したePrint対応 プリンタから印刷ができます。"メールdeプリント", "ePrint"の両方とも問題なく動作しました。尚、"メールdeプリント", "ePrint"は、iOS4.2の新機能ではありません。iOS4.1以下でも動作します。 又、iPad4.2のAirPrint機能については、正式なリリース後に検討します。 1.購入品 ・HP Photosmart Wireless オールインワン プリンター B110a /注文日(2010/10/30):Amazon(\8,480) 2 以下の写真等について 以下の1枚目の写真は、購入した"HP B110a"です。2,3枚目の写真は、セッティング後の状態です。3枚目の写真の左側の白いプリンタは"EPSON PX-203"で右側の黒いプリンタが"HP B110a"です。 以下の4枚目は、自宅PCネットワーク接続図(プリンタを記入しました)です。5枚目は、MacMiniのAirMacを使用して、WiFiルーターに接続したB110aのプリンタ設定画面です。MacMiniからの印刷も可能です。 6枚目のiPad画面は、ePrintアプリのアイコン(2行目の右端)です。7枚目のiPad画面は、ePrintのメニュー画面です。8枚目のiPad画面は、ePrintのプリンタ設定画面です。9枚目のiPad画面は、ePrintのWeb印刷の 画面です。10枚目のiPad画面は、ePrintのサーバーファイルの印刷画面で、MobileMeのiDiskが使用できます。Excel, Word, pdf, Pages, Numbers等の文書や、写真を高品質で印刷できます。 


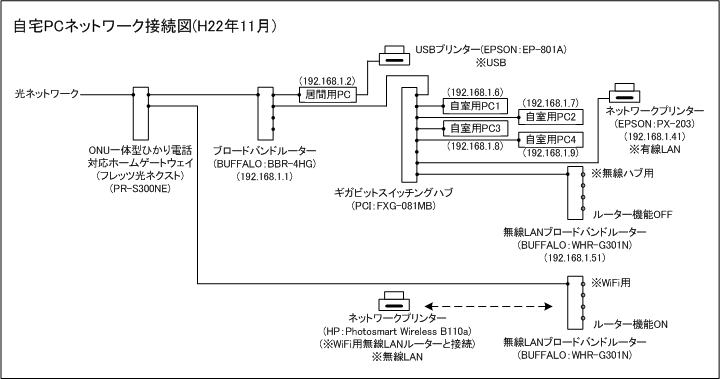
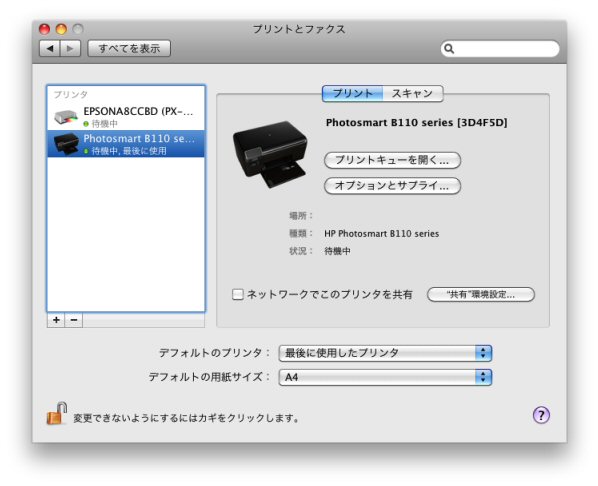

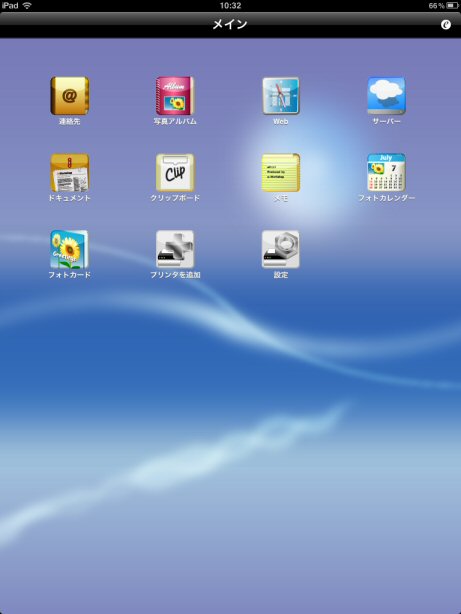



11.iPadワイヤレス印刷環境について2(2010/11/20 追加) 今回は、Pocket Wifi(D25HW)を使用して、ワイヤレス印刷を行いました。使用する機器は、Pocket Wifi(D25HW), ワイヤレスプリンタ(B110a), iPad, iPod touch, MacMini(AirMac使用)です。尚、Pocket Wifi(D25HW)を ルーターとして、無線LANでプリンターやパソコン同士を接続する為には、Pocket Wifi(D25HW)の"無線LAN設定"の"プライバシーセパレータ"を有効から無効に変更(初期設定は有効)する必要があります。 Pocket Wifi(D25HW)の設定変更後、ワイヤレスプリンタ(B110a)の前面パネルから、Pocket Wifi(D25HW)と接続してiPad, iPod touch, MacMini(AirMac使用)をPocket Wifi(D25HW)と接続します。全く問題なく ワイヤレス印刷が行えました。 以下の1枚目は、自宅PCネットワーク接続図(PCにコメントを追加)です。2枚目は、Pocket Wifi(D25HW)の設定変更画面です。"プライバシーセパレータ"を無効に設定しました。3枚目の写真はPocket Wifi(D25HW)の 写真です。ディスプレイ右下の無線LAN接続数が4(ワイヤレスプリンタ(B110a), iPad, iPod touch, MacMini(AirMac使用)計4台)になっています。4枚目の写真は印刷テスト中のiPad とiPod touchです。5枚目の写真は 印刷テスト中のMacMiniの画面です。 




12.iOS 4.2ソフトウェアアップデート(iPad)について(2010/11/23 追加) 本日のAM3:00に無料のiOS 4.2ソフトウェアアップデートが開始されました。自動アップデートを行うには、iTunesのバージョンを10.1にアップデート後、iPadをパソコンに接続すると、自動的に アップデートが開始されるはずですが、"iOS 4.2 GM"のiPadへのインストールに原因があると思うのですが、自動アップデートが開始しませんでした。その為、"iOS 4.2"の最新バージョンを手動で ダウンロード(以下のサイト(リンク)からダウンロード)してインストールしました。その後、iPad環境の復旧(App Storeから個別にアプリケーションの再ダウンロードを行う等の作業)を行いました。 又、自作iPadアプリケーションの"計算テスト"をXcodeの最新版を使って、iPadへインストールしました。全く問題なく、動作しました。 以下の1枚目は、"iOS 4.2"関係のダウンロードページです。Xcodeの最新版は画面下部の"Xcode 3.2.5 and iOS SDK 4.2"を使用しました。2枚目のiPad画面はiPadのシステム情報です。 iOSのバージョンが4.2.1(8C148)になっています。3枚目はインストールしたアプリケーションのメニュー画面です。最後のアイコンが、自作iPadアプリケーションの"計算テスト4.2"です。 アイコンの名称のみ変更しました。4枚目の写真は、自作iPadアプリケーションの"計算テスト4.2"を実行中のiPadです。5枚目は、アップデート作業完了後のiPadです。 上記"7."iOS 4.2 beta"アップデートについて(2010/10/10 追加)"から、"iOS 4.2 beta"の機能を確認してきたのですが、それ以外のiOS 4.2の新機能については、後日検討します。 ・iOS4.2最新バージョン(iOS4.2.1)iPad用(iPad1,1_4.2.1_8C148_Restore.ipsw) ----- 今回使用 ・iOS4.2最新バージョン(iOS4.2.1)iPod touch 4Gen用(iPod4,1_4.2.1_8C148_Restore.ipsw) ---- 参考 ・iOS4.2最新バージョン(iOS4.2.1)iPhone 4用(iPhone3,1_4.2.1_8C148_Restore.ipsw) ----- 参考 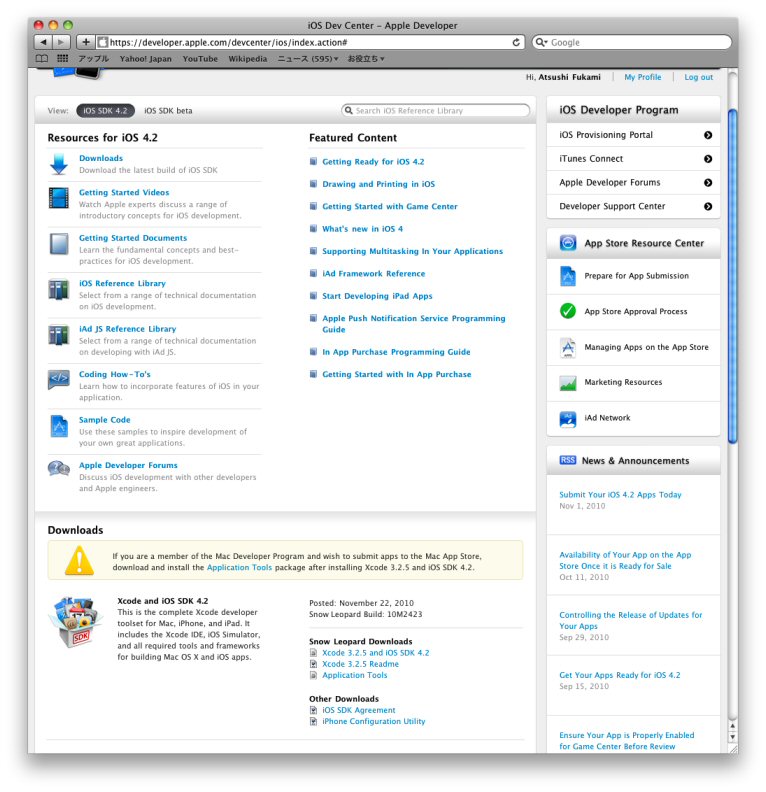
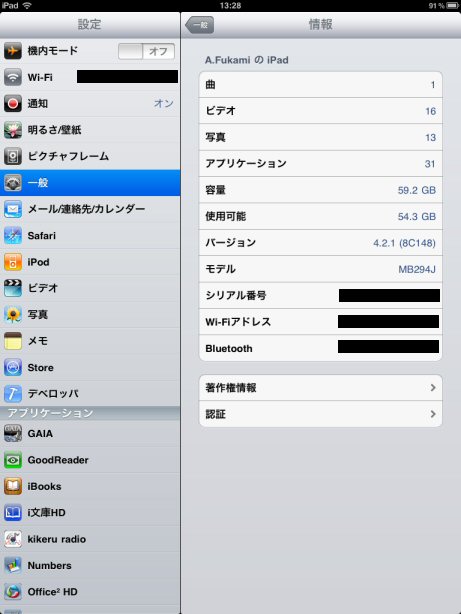

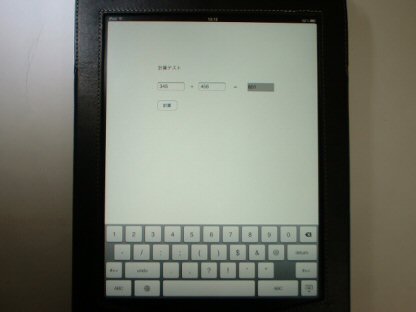
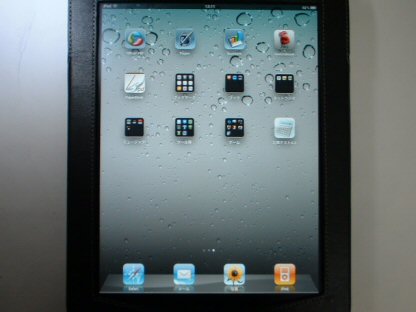
○iPadアプリケーション(CalcTest_iPad) ----- アイコン名称修正 ・Xcodeプロジェクト(CalcTest_iPad)(iPad02P.7z) トップページヘもどる |